최근 우분투 서버 20.04 LTS 버전이 출시되었습니다.
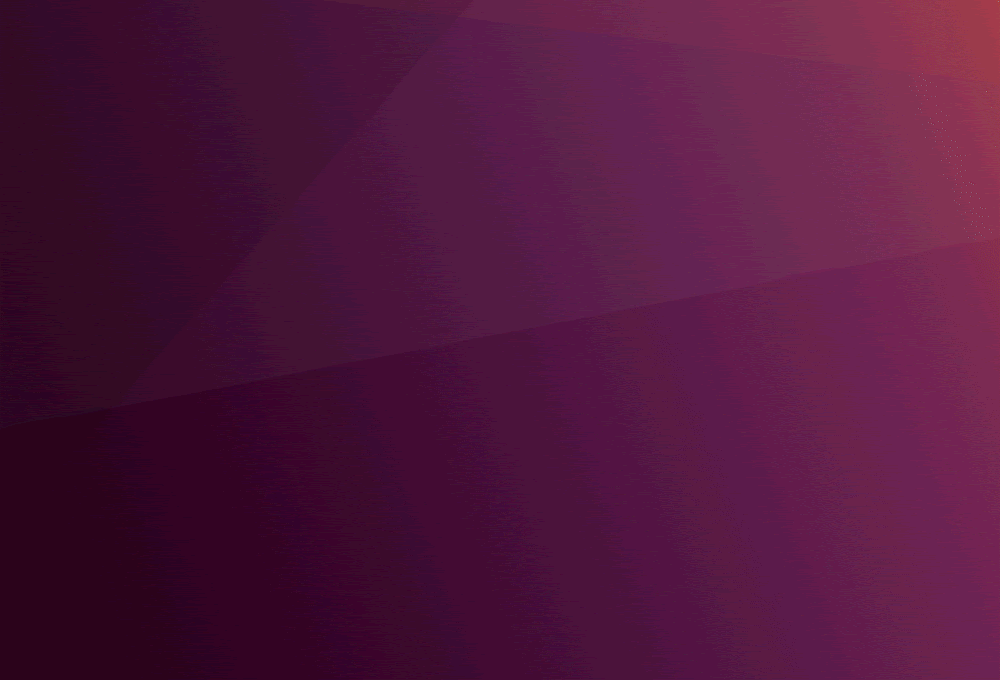
LTS(Long Term Support)는 매 짝수해에 2년마다 출시되는 장기 지원 버전입니다.
최신 우분투 서버 20.04 LTS 버전을 VMware에 설치하는 과정을 살펴보겠습니다.
1. VMware에 VM 생성
먼저 최신 이미지는 아래 링크에서 다운로드 가능합니다.
https://ubuntu.com/download/server
Download Ubuntu Server | Download | Ubuntu
Ubuntu is an open source software operating system that runs from the desktop, to the cloud, to all your internet connected things.
ubuntu.com
이제 VMware에 VM을 생성하기 위해 File > New Virtual Machine 메뉴를 실행합니다.

다운로드한 이미지를 선택하고 Next를 누릅니다.
이미지 경로 하단에 Ubuntu 64-bit Server 20.04가 검색된 것을 확인할 수 있습니다.

이름, 사용자 이름과 비밀번호를 입력하고 Next를 누릅니다.

생성할 Virtual Machine의 이름과 VM 파일이 저장될 경로를 지정합니다.
여기서는 우분투 서버 20.04 버전이기 때문에 Ubuntu_Server_20.04_LTS로 지정했습니다.
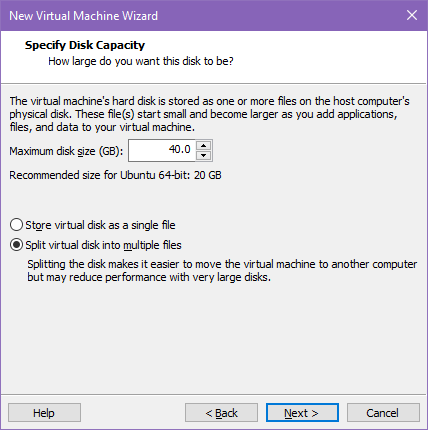
디스크 설정은 한 파일 (single file)이나 여러 파일(multiple files)에 저장할 수 있습니다.
이미지를 여러 시스템에서 사용하는 경우는 아래의 Split virtual disk into multiple files로 설정합니다.
한 시스템에서 사용하는 경우 위의 Store virtual disk as a single file로 설정합니다.
원하는 용량을 설정하고 Next 버튼을 클릭합니다.
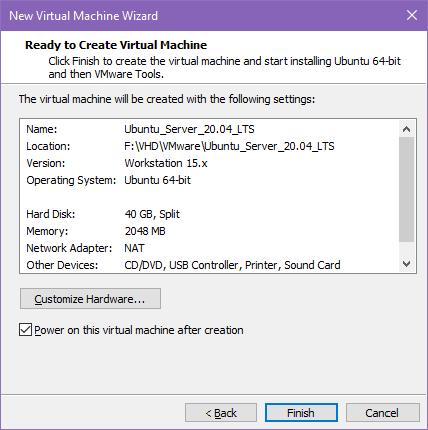
하드웨어를 변경하기 위해 Customize Hardware를 누릅니다.

성능을 위해 메모리 설정이나 프로세서의 수를 변경할 수 있습니다.
네트워크를 NAT가 아닌 브리지 모드를 사용하려면 아래 링크를 참조하면 됩니다.
2016/08/13 - [IT/Tip&Tech] - VMWare 브릿지(Bridge) 네트워크 설정
VMWare 브릿지(Bridge) 네트워크 설정
VMWare는 가상머신(Virtual Machine)을 생성하고 구동할 수 있게 해줍니다. VMWare에서는 몇 가지 네트워크 설정을 제공합니다. VMWare가 제공하는 몇 가지 네트워크 모드와 함께 브릿지(Bridge) 네트워크 설정을..
psychoria.tistory.com
설정을 마치고 Finish를 클릭하면 VM이 생성된 후 부팅됩니다.
2. 우분투 서버 20.04 LTS 설치
이제 VM에 우분투 서버 20.04 LTS를 설치하는 과정이 시작됩니다.
기본적인 설치 과정은 이전 LTS 버전인 우분투 서버 18.04 LTS와 크게 다르지는 않습니다.

기본으로 선택된 English를 선택해서 진행합니다.
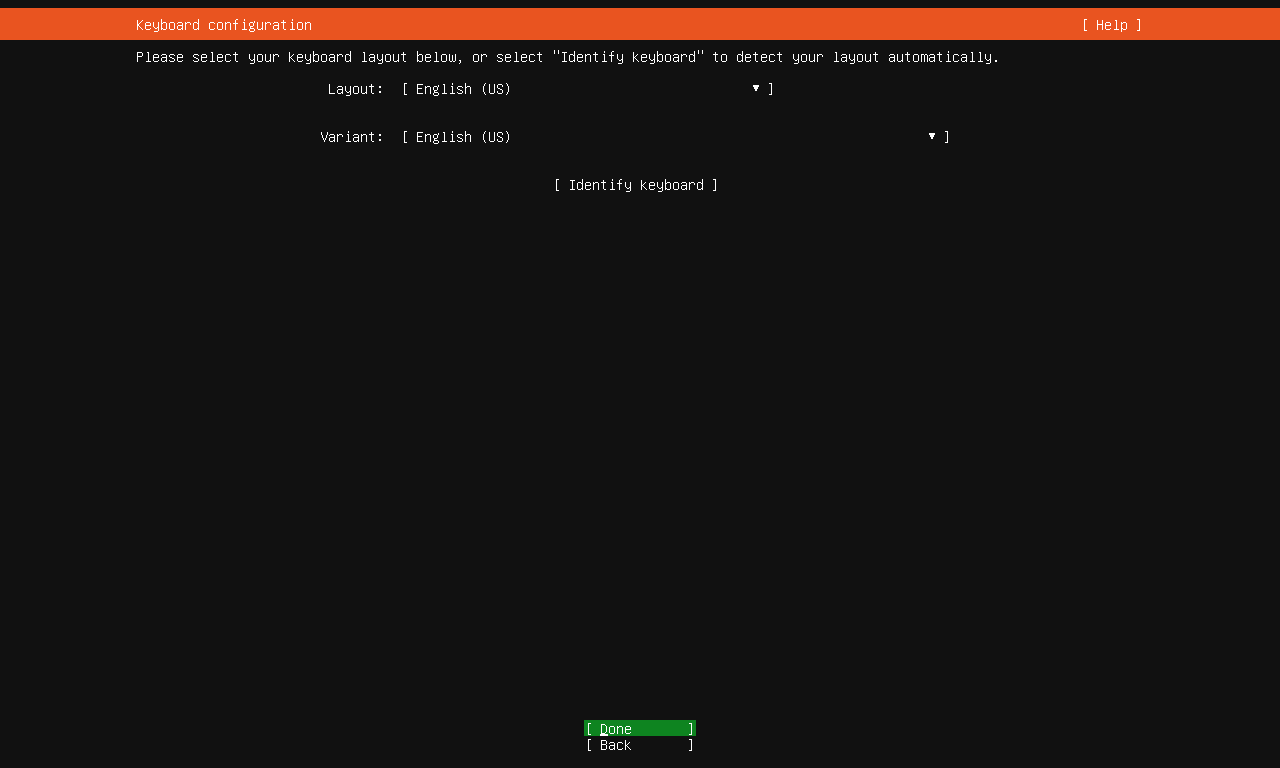
키보드 역시 기본 설정인 English (US)를 사용하면 됩니다.
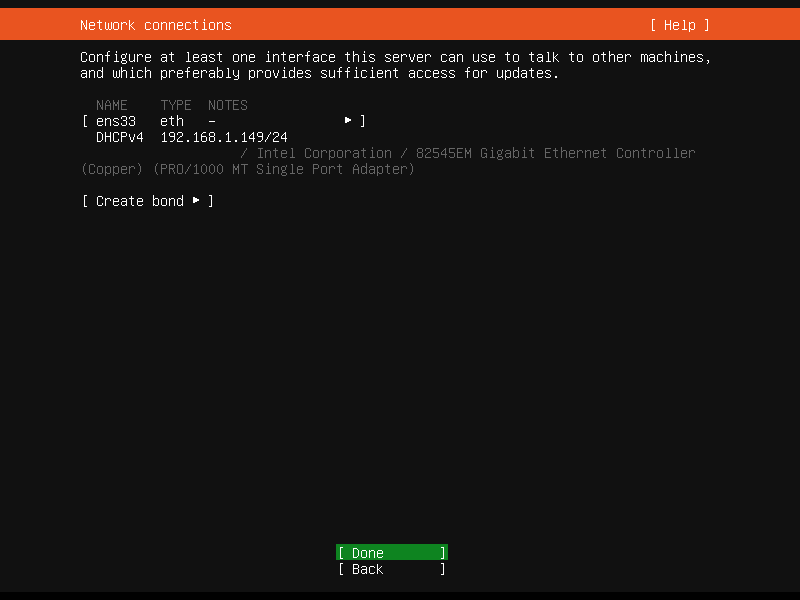
IP가 자동 할당되는 경우 할당된 IP를 확인하고 다음 단계로 넘어가면 됩니다.
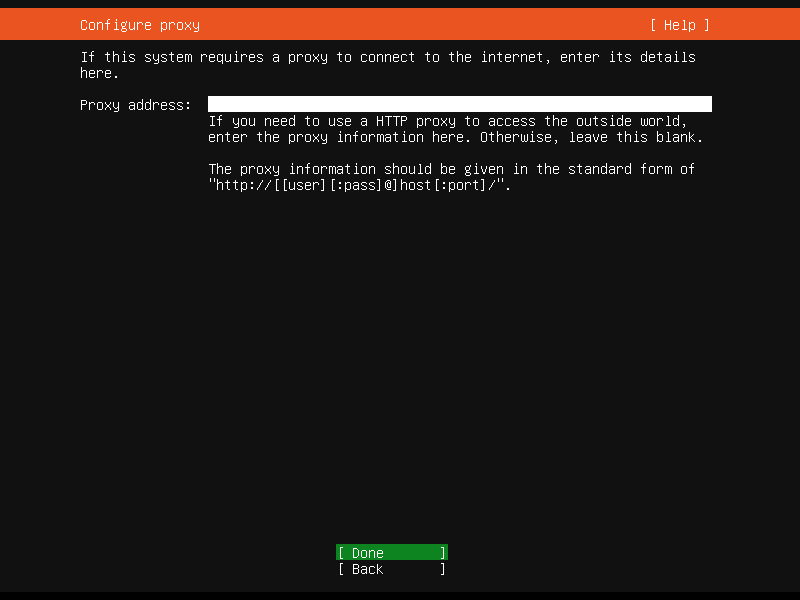
Proxy 설정이 필요하지 않은 경우 빈 상태로 두고 다음 단계로 이동합니다.
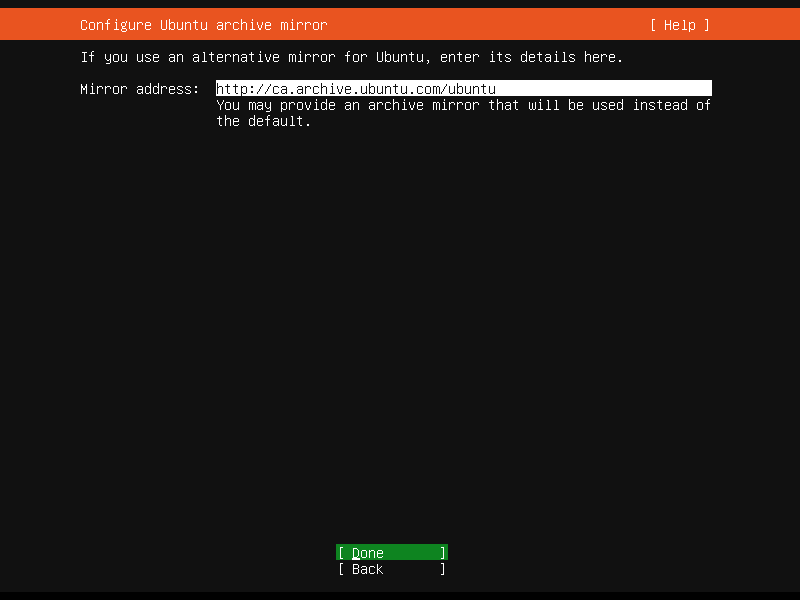
미러 어드레스 설정은 기본 설정을 사용하면 됩니다.
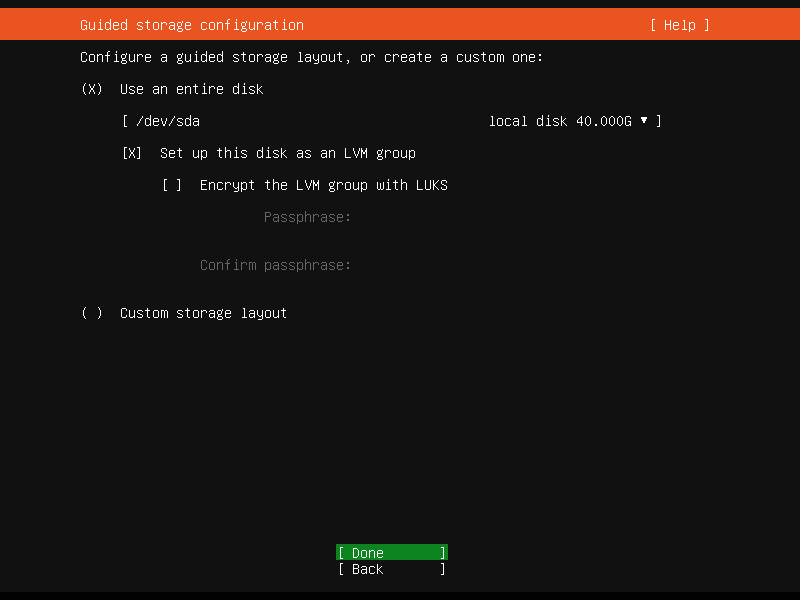
전체 디스크를 사용하기 위해 Use an entire disk를 선택합니다.
LVM group 설정을 하려면 위와 같이 Set up this disk as an LVM group을 체크하면 됩니다.

디스크의 전체 용량을 사용하기 위해 ubuntu-lv에서 엔터를 누르고 Edit로 이동합니다.
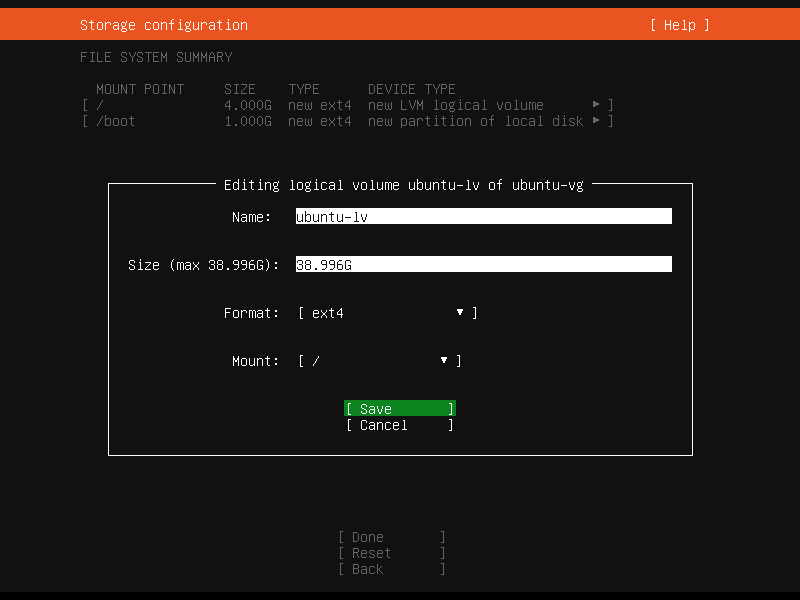
최대 용량으로 설정할 수 있으며 추가로 파일 포맷이나 볼륨의 이름 등을 변경할 수 있습니다.
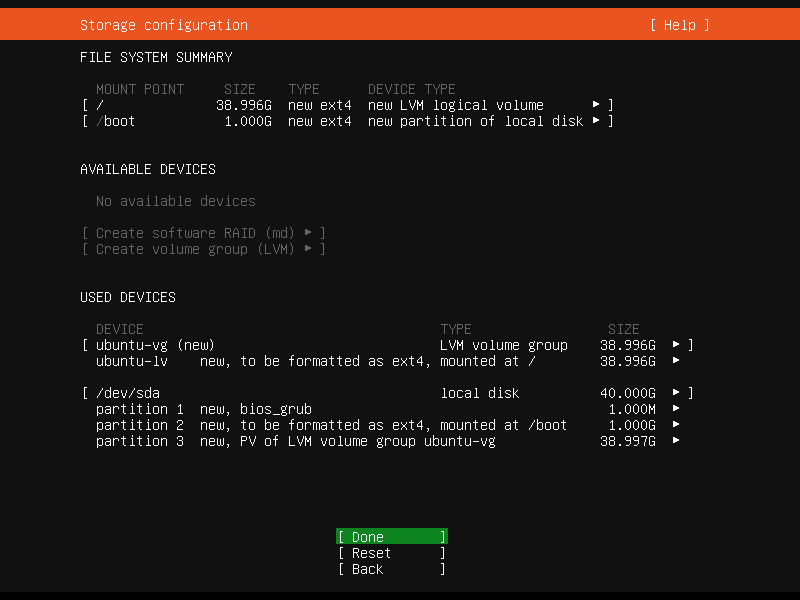
디스크 설정이 완료되면 다음 단계로 이동합니다.
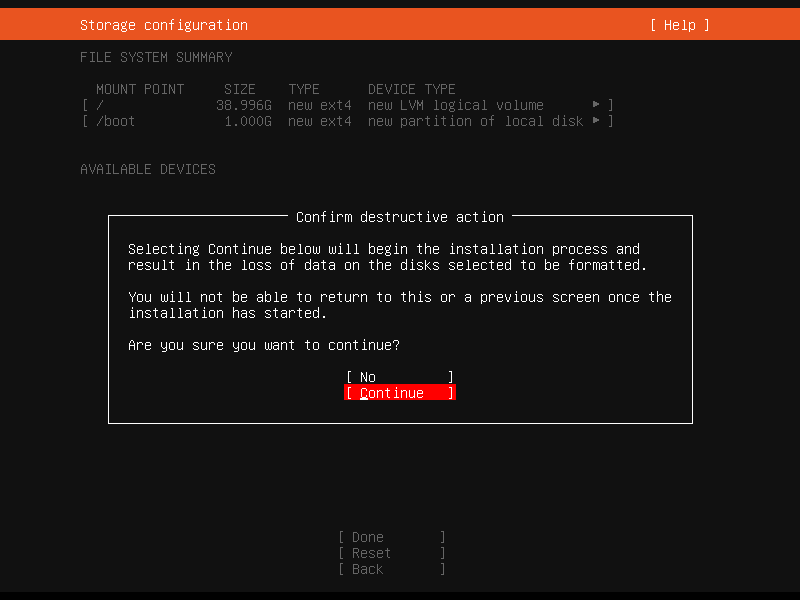
위와 같이 디스크 포맷으로 데이터가 삭제된다는 경고가 표시되는데 Continue를 누르면 됩니다.
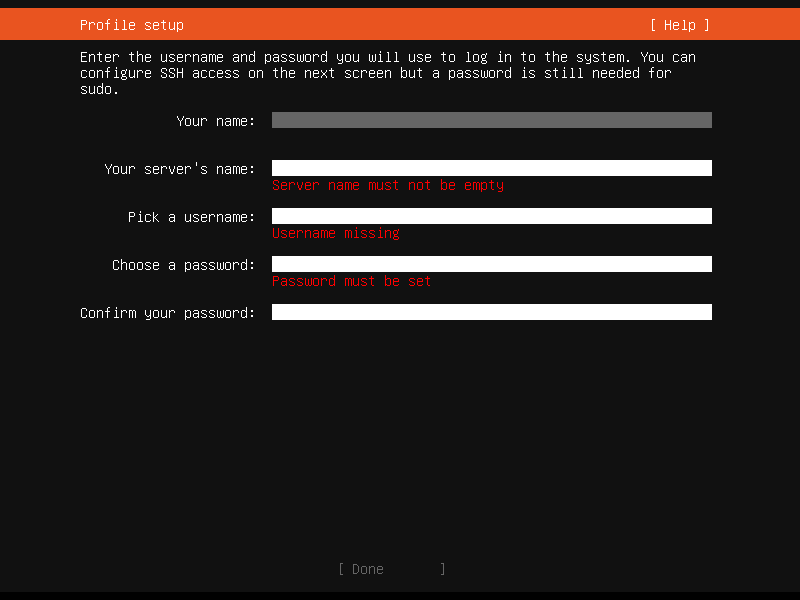
우분투 서버의 이름과 계정 정보 등을 입력하고 다음 단계로 이동합니다.
설치 이후에 입력한 계정 정보로 로그인해야 하기 때문에 반드시 기억해야 합니다.
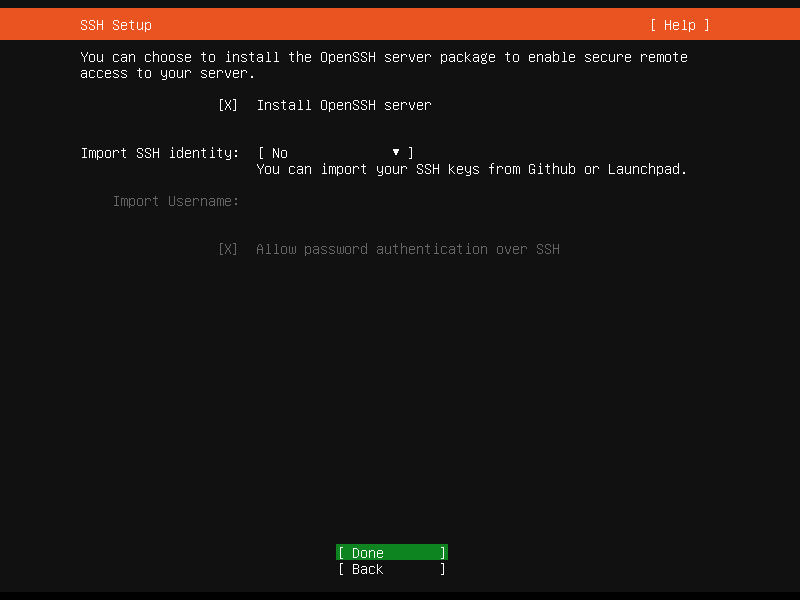
우분투 서버는 주로 SSH 접속을 통해서 작업하기 때문에 OpenSSH 서버를 설치하는 것을 추천합니다.

다양한 패키지가 설치시 제공되는데 원하는 것을 선택해서 진행합니다.
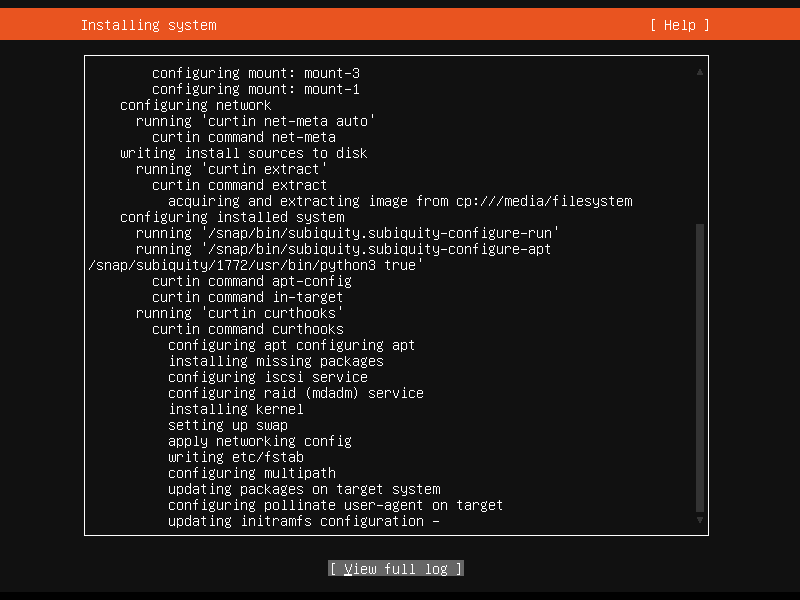
이제 설치가 진행되며 설치 과정의 로그를 확인할 수 있습니다.
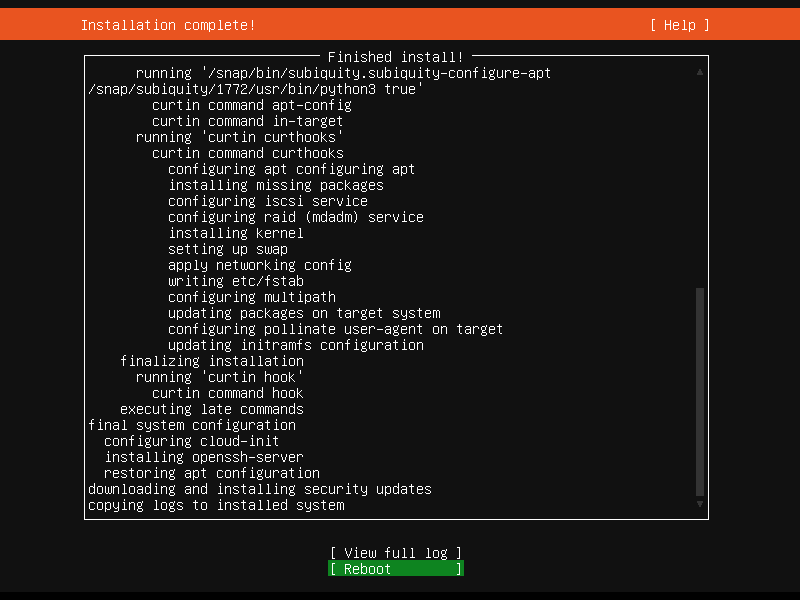
설치가 완료된 이후에 Reboot을 눌러서 다시 시작하고 로그인을 하면 설치가 완료됩니다.
디스크 설정 화면이 약간 변경된 것을 제외하면 우분투 서버 18.04와 설치 과정은 거의 동일합니다.
설치가 완료되고 서버를 최신 상태로 유지하려면 아래 명령어를 순차적으로 입력합니다.
sudo apt-get update -y
sudo apt-get dist-upgrade -yBash 쉘의 색상을 변경하려면 아래 링크를 통해 변경하면 됩니다.
2016/11/29 - [IT/Linux] - [Ubuntu] 터미널 프롬프트(Bash Shell) 색상 변경
[Ubuntu] 터미널 프롬프트(Bash Shell) 색상 변경
우분투의 배시 쉘(Bash Shell)은 일반적으로 흑백으로 표시됩니다. 터미널 프롬프트의 색상 변경을 통해 명령어와 쉽게 구분해서 표시할 수 있습니다. 명령어 변경을 위해서 먼저 아래와 같이 입력합니다. nano ~/..
psychoria.tistory.com
이것으로 우분투 서버 20.04 LTS 설치가 완료됩니다.
'IT > Linux' 카테고리의 다른 글
| SSH 접속 시 REMOTE HOST IDENTIFICATION HAS CHANGED! 문제 해결 (0) | 2020.08.14 |
|---|---|
| [Ubuntu] Hyper-V에 우분투 서버 20.04 설치 방법 (0) | 2020.08.03 |
| [Ubuntu] 우분투 스왑 파일(swapfile) 생성 및 삭제 (0) | 2019.12.19 |
| [Ubuntu] 우분투에서 유저 추가하기 (0) | 2019.11.14 |
| [Ubuntu] 우분투 버전 및 커널 버전 확인 (0) | 2019.10.19 |



