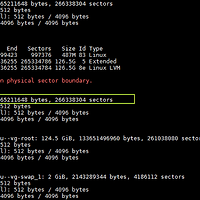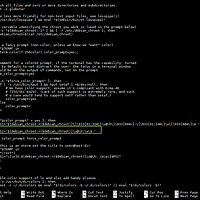우분투에서 윈도우의 공유 폴더를 마운트하는 방법입니다.
먼저 아래 명령어로 cifs-utils를 설치합니다.
sudo apt-get install cifs-utils설치할 것인지 묻는데 Y를 누르면 설치가 진행됩니다.
이것으로 윈도우 공유 폴더를 마운트할 수 있는 준비가 완료됩니다.
일반적으로 마운트되는 디바이스나 디렉토리는 /mnt 경로에 위치하게 됩니다.
먼저 윈도우에서 폴더를 공유 폴더로 설정하는 방법은 아래 링크를 참조하면 됩니다.
2016/08/07 - [IT/Tip&Tech] - 윈도우10 공유 폴더 설정으로 네트워크 드라이브 연결하기
윈도우10 공유 폴더 설정으로 네트워크 드라이브 연결하기
집이나 회사에서 각 PC가 폴더를 공유하기 위한 설정이 필요할 수 있습니다. 공유 폴더 설정을 통해 쉽게 파일을 공유할 수 있습니다. 윈도우10에서 쉽게 파일 공유를 설정하는 방법을 확인해보��
psychoria.tistory.com
먼저 mkdir 명령어로 우분투에 마운트시킬 디렉토리를 생성합니다.
sudo mkdir -p /mnt/torrent윈도우(내부 IP : 192.168.1.111)의 torrent 폴더를 우분투의 /mnt/torrent에 마운트 시키는 명령어입니다.
sudo mount -t cifs -o username=USERNAME,password=PASSWD //192.168.1.111/Torrent /mnt/torrent/각 계정에 접근 권한을 설정했다면 사용자명과 비밀번호를 입력해야 합니다.
다만 공유 폴더에 Everyone 권한이 있는 경우는 username=guest라고 입력하면 됩니다.
sudo mount -t cifs -o username=guest //192.168.1.111/Torrent /mnt/torrent/뒤의 password는 입력하지 않아도 됩니다.
비밀번호를 물어보는 프롬프트가 등장하면 그냥 엔터를 누르면 됩니다.
이것으로 기본적인 마운트 설정이 완료됩니다.
다만 이렇게 설정하는 경우 재부팅하면 마운트가 풀리는 문제가 있습니다.
영구적인 마운트 방법은 다음과 같습니다.
/etc/fstab 파일을 수정해서 mount를 추가해줍니다.
sudo nano /etc/fstab가장 아래 부분에 다음과 같은 내용을 추가합니다.
//192.168.1.111/Torrent /mnt/torrent cifs username=USERNAME,password=PASSWD,iocharset=utf8,sec=ntlm,vers=2.0 0 0실제 사용하는 계정을 USERNAME에 입력하고 PASSWD에 비밀번호를 입력하면 됩니다.
입력을 완료하면 저장하고 종료(Ctrl +X, Y, 엔터)하면 됩니다.
게스트 계정으로 접속하는 경우 password=PASSWD 부분의 PASSWD만 제거하면 됩니다.
파일과 디렉토리 권한 역시 설정이 가능합니다.
파일과 디렉토리 권한은 utf8 뒤에 file_mode=0777,dir_mode=0777로 추가하면 됩니다.
추가로 uid와 gid도 뒤에 추가(예: uid=1000,gid=1000)해서 소유자를 설정할 수 있습니다.
마지막으로 변경된 내용을 반영하기 위해 mount -a 명령어를 사용합니다.
sudo mount -a이제 재부팅을 해도 정상적으로 /mnt/torrent에 마운트가 됩니다.
'IT > Linux' 카테고리의 다른 글
| [CentOS] Hyper-V에 CentOS 7 설치 방법 (0) | 2017.09.16 |
|---|---|
| [Ubuntu] Hyper-V에 우분투 서버 16.04 설치 방법 (0) | 2017.08.31 |
| [Ubuntu] 추가 하드디스크 마운트 방법 (0) | 2016.11.30 |
| [Ubuntu] 터미널 프롬프트(Bash Shell) 색상 변경 (0) | 2016.11.29 |
| [Ubuntu] VMWare에 우분투 설치 이후에 root 계정 활성화 (0) | 2015.05.01 |