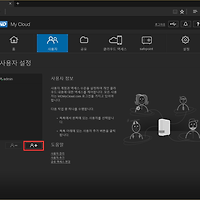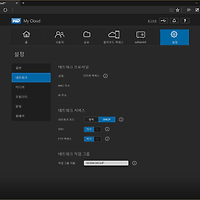먼저 이 방법은 최신 V4 버전대에서는 정상적으로 작동하지 않는 것을 확인하였습니다.
V3 버전대에서 진행하시기 바랍니다.
My Cloud의 사용자 추가를 통해서 간단하게 FTP 계정을 추가할 수 있습니다.
FTP에 계정을 추가하는 방법은 아래 링크를 확인하면 됩니다.
2015/10/07 - [IT/컴퓨터/NAS] - [My Cloud] 마이 클라우드 FTP 계정 추가 (1)
다만 이 방법을 통해서 계정을 생성하면 Root 디렉토리로 접속이 됩니다.
이렇게 되면 다른 사용자의 데이터를 볼 수 있는 단점이 존재합니다.
각 사용자를 생성하면서 생성된 사용자 디렉토리를 기본 디렉토리로 지정하는 방법은 다음과 같습니다.
이 작업을 위해서 SSH 접속이 필요합니다.
putty 등으로 My Cloud에 접속합니다.
My Cloud의 기본 SSH 접속 ID와 비밀번호는 다음과 같습니다.
ID |
root |
Password |
welc0me (0은 영문자 o가 아닌 숫자 0) |
다음과 같이 SSH 접속에 성공합니다.
새로 생성한 ID로 변환하기 위해서 다음 명령어를 입력합니다.
su - ID
ID에는 실제 추가한 ID를 입력하면 됩니다.
다음과 같이 해당 ID로 변경됩니다.
다음 명령어를 입력하면 계정의 홈 디렉토리(Home Directory)를 확인할 수 있습니다.
echo $HOME
다음과 같이 표시되는데 root 계정과 동일한 홈 디렉토리입니다.
Public 등의 디렉토리를 포함하는 경로입니다.
이 경로를 변경하기 위해서 /etc/passwd 파일을 수정해야 합니다.
아래 명령어를 입력해서 다시 root 계정으로 돌아옵니다.
exit
먼저 수정해야 할 부분은 /etc/vsftpd.conf 파일입니다.
백업 파일이 필요하면 cp /etc/vsftpd.conf /etc/vsftpd.conf_bak 등의 명령어로 백업본을 만들면 됩니다.
다음 명령어를 통해서 /etc/vsftpd.conf 파일을 수정합니다.
nano /etc/vsftpd.conf
다음과 같이 값을 입력하거나 수정합니다.
chroot_local_user=YES passwd_chroot_enable=YES |
이렇게 하면 각 계정의 홈 디렉토리를 기본 경로로 사용하게 됩니다.
chroot_local_user=YES는 이미 존재할 것이고 passwd_chroot_enable=YES는 없으면 직접 입력하면 됩니다.
그리고 /etc/passwd 파일을 수정합니다.
역시 백업이 필요할 경우 먼저 cp 명령어로 백업을 작성하시기 바랍니다.
nano /etc/passwd
명령어를 실행하고 하단으로 이동하면 추가한 계정이 보입니다.
ID:x:1000:1000:ID,,,:/shares:/bin/sh 이런 형태로 되어 있습니다.
여기에 보이는 /shares를 /shares/./ID 로 변경합니다.
경로에 /./ 형태로 작성하면 /./ 이후의 경로가 홈 디렉토리로 변경됩니다.
마지막으로 아래 명령어로 FTP를 재시작하면 됩니다.
service vsftpd restart
정상적으로 설정이 되었으면 위와 같이 표시됩니다.
이제 다시 FTP를 접속해서 새로 생성한 ID로 로그인을 시도합니다.
웹페이지를 통해서 로딩하면 다음과 같이 경로가 변경된 것을 확인할 수 있습니다.
확인을 위해서 aa.txt란 파일을 미리 넣어놨습니다.
이것으로 각 계정마다 홈 디렉토리를 적용하게 되었습니다.
다만 이 경우에 파일질라(FileZilla) 등을 이용하면 상위 경로로 이동이 됩니다.
이 부분은 그룹 생성 및 상위 경로의 권한 설정 등을 통해서 막으면 될 것으로 보입니다.
'IT > NAS' 카테고리의 다른 글
| [My Cloud] 마이 클라우드 벽돌 복구(공장초기화) (46) | 2015.10.10 |
|---|---|
| [My Cloud] 마이 클라우드 분해 방법 (2) | 2015.10.09 |
| [My Cloud] 마이 클라우드 FTP 계정 추가 (1) (0) | 2015.10.07 |
| [My Cloud] 마이 클라우드 FTP 설정 (2) | 2015.09.30 |
| [My Cloud] 마이 클라우드에 Transmission(토렌트) 설치 (0) | 2015.09.29 |