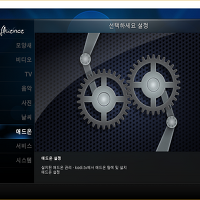Tvheadend 설치를 완료하고 m3u 파일로 vlc 플레이어에서 재생이 가능합니다.
다만 재생만 가능하기 때문에 EPG 정보 등을 볼 수 없는 점이 아쉬운 부분입니다.
Tvheadend를 위한 최고의 클라이언트 Kodi로 편리하게 TV를 시청할 수 있습니다.
Kodi 설정을 진행해보도록 하겠습니다.
1. Kodi 설치
가장 먼저 Kodi를 다운로드 받아야 합니다.
Kodi는 윈도우 버전은 물론 윈도우와 리눅스 등 다양한 OS에 제공됩니다.
아래 사이트 접속을 통해 원하는 버전의 Kodi를 다운로드 받을 수 있습니다.
윈도우10에 설치를 진행하도록 하겠습니다.
다운로드 페이지에서 Windows 버전을 다운로드 받으면 됩니다.
다운로드를 받고 설치 파일을 실행해서 설치를 진행합니다.
설치를 진행하기 위해서 Next 버튼을 클릭합니다.
라이센스 관련 내용으로 I Agree를 눌러서 설치를 진행합니다.
필요한 컴포넌트를 선택해서 설치합니다.
설치 경로는 기본 경로로 한 상태에서 설치를 계속 진행합니다.
숏컷은 따로 생성하지 않기 위해서 체크박스에 체크하고 설치합니다.
설치가 완료되고 Finish를 누르면 Kodi가 실행됩니다.
2. Kodi 한글 설정
기본적으로 Kodi는 영어로 되어 있습니다.
Kodi 설정 변경을 통해 한글로 변경해서 사용하는 방법입니다.
Settings > Apperance로 이동해서 Skin의 Fonts 부분을 먼저 수정해야 합니다.
클릭해서 Arial based로 변경합니다.
바로 하단의 International 메뉴로 이동해서 Language를 클릭합니다.
알파벳 순으로 정렬되어 있는 언어 중에서 Korean을 선택하면 한국어 설정이 완료됩니다.
3. Tvheadend 설정하기
Kodi는 Tvheadend를 위한 최고의 클라이언트 중 하나입니다.
Tvheadend 설정을 통해서 EPG 정보 등과 함께 TV를 좀 더 편리하게 시청할 수 있습니다.
시스템 > 설정의 TV 메뉴를 선택합니다.
일반 메뉴에 있는 사용함에 체크해서 파란색으로 체크가 되도록 합니다.
다음으로 설정 > 애드온 메뉴를 선택합니다.
진행 도중 애드온이 추가가 안된 상태라 경고가 출력될 수 있습니다.
애드온에서 내 애드온을 선택합니다.
다음으로 PVR 클라이언트를 선택해서 진입합니다.
Tvheadend를 위한 애드온인 Tvheadend HTSP Client를 선택합니다.
처음에는 사용함 상태인데 클릭해서 사용 안 함으로 변경합니다.
그리고 설정을 눌러서 설정을 진행합니다.
IP 주소 부분에는 url이나 포트 번호를 입력하면 됩니다.
포트를 변경하지 않았으면 기본 포트는 그대로 사용하면 됩니다.
그리고 Tvheadend 웹페이지에서 설정된 사용자명과 비밀번호를 입력하고 확인을 누릅니다.
설정이 완료되면 Kodi를 재실행 합니다.
다시 시작하면 TV라는 메뉴가 추가되고 채널을 누르면 Tvheadend에 등록된 채널들이 보입니다.
채널 정보와 함께 EPG 정보, 아이콘 등이 표시되면 정상적으로 성공한 것입니다.
위와 같이 표시가 되면 정상적으로 모든 설정이 완료된 것입니다.
이제 Kodi를 통해서 편리하게 시청할 수 있습니다.
'IT > NAS' 카테고리의 다른 글
| [자작NAS] 13. Kodi에 PLEX 플러그인 설치 (0) | 2016.11.13 |
|---|---|
| [자작NAS] 12. PLEX Media Server 설치 (0) | 2016.10.25 |
| [자작NAS] 10. Tvheadend에 EPG 적용하기 (4) | 2016.10.15 |
| [자작NAS] 9. Tvheadend 채널 m3u로 한 번에 추가 (0) | 2016.10.15 |
| [자작NAS] 8. 우분투 서버에 Tvheadend 설치 (0) | 2016.10.07 |