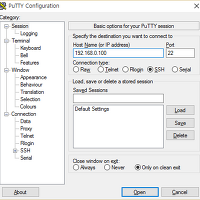My Cloud가 벽돌이 된 경우 초기화를 진행하고 전체 이미지를 덮어 씌우는 작업이 필요합니다.
My Cloud의 분해 방법은 아래 링크를 참조하면 됩니다.
2015/10/08 - [IT/컴퓨터/NAS] - [My Cloud] 마이 클라우드 분해 방법
아래 순서대로 작업을 진행하면 전체 초기화가 가능합니다.
1. 공장 초기화를 위한 준비
아래의 파일을 모두 다운로드 받습니다.
2TB My Cloud를 기준으로 작업을 진행하도록 하겠습니다.
SystemRescueCd |
|
sysresccd-installer |
http://www.sysresccd.org/download/sysresccd-installer-2.0.0.exe |
My Cloud 이미지(2TB 공용) |
https://drive.google.com/file/d/0BxT4vE3JgwTIRUxfZlc3UWwtNGs/view?usp=sharing |
그리고 다음 준비물이 추가로 필요합니다.
(1) 1GB 이상 USB(FAT32 형식으로 포맷) -> SystemRescueCd 이미지 설치
(2) 5GB 이상 USB(NTFS 형식으로 포맷) -> My Cloud 이미지 저장
2. USB에 SystemRescueCd 이미지 기록
다운로드한 SystemRescueCd 이미지(systemrescuecd-x86-3.8.1.iso) 이미지를 압축 프로그램으로 풉니다.
전체 폴더 경로는 영문으로만 되어 있고 공백이나 특수 문자가 없는 경로로 사용하면 됩니다.
D:\systemrescuecd-x86-3.8.1\ 정도에 위치시키면 됩니다.
그리고 sysresccd-installer-2.0.0.exe 를 실행합니다.
Work directory에는 압축을 해제한 systemrescuecd-x86-3.8.1 경로를 찾아서 선택합니다.
그리고 Step 3에서 FAT32로 포맷된 USB를 선택하고 Install을 누르면 설치가 됩니다.
설치가 완료되면 스테이터스바에 완료 메시지(USB installation successfully completed)가 표시됩니다.
다른 방법으로 Work directory에 빈 폴더 경로를 입력하고 Step 1에 iso파일을 입력합니다.
그리고 Extract files를 누르면 Work directory에 압축이 풀립니다.
그 이후에 Step 3를 진행하면 동일하게 진행이 가능합니다.
NTFS로 포맷된 다른 USB에는 My Cloud 이미지를 복사합니다.
3. 하드디스크를 PC에 연결
일반 SATA 하드디스크 연결하는 것과 동일하게 연결하면 됩니다.
작업에 혼란을 줄 수 있기 때문에 PC에 연결된 다른 하드디스크는 모두 빼고 작업하는 것을 추천합니다.
PC를 끄고 작업을 진행하고 PC를 다시 켜기 전에 모든 USB를 연결합니다.
PC를 다시 켜고 DEL이나 F2로 BIOS로 진입해서 부팅 순서를 USB 우선으로 변경한 후 재부팅합니다.
4. 이미지 파일로 My Cloud 복구
부팅이 되면 환경에 따라서 다음과 같은 화면을 먼저 볼 수 있습니다.
7) graphical environment를 선택합니다.
부팅이 진행되고 터미널이 화면에 표시되면 다음 명령어를 입력합니다.
fdisk -l
USB 드라이브 및 My Cloud 하드디스크의 리스트를 보여줍니다.
검정색 박스로 쳐진 부분을 보면 sda, sdb, sdc가 각각 하드디스크, USB(NTFS), USB(FAT32)입니다.
먼저 sda가 My Cloud 하드디스크, sdb가 My Cloud 이미지가 포함된 USB, sdc가 부팅용 USB입니다.
이 경로는 달라질 수 있기 때문에 각 디스크가 어떤 디바이스에 할당되었는지 반드시 확인이 필요합니다.
먼저 디렉토리를 생성합니다.
mkdir -p /mnt/usb
마운트 명령어(mount)를 실행해서 마운트합니다.
확인해야할 것은 이미지 파일이 sdb에 있기 때문에 /dev/sdb1로 작성했다는 점입니다.
다른 경로로 되어 있다면 저 부분을 반드시 변경해야 합니다.
mount -t ntfs /dev/sdb1 /mnt/usb
마운트가 되었으면 해당 디렉토리로 이동하고 ls 명령어로 mycloud2tb.img가 있는지 확인합니다.
cd /mnt/usb ls
정상적으로 파일이 존재하면 dd 명령어로 이미지를 복사하는 작업을 진행합니다.
이 부분에서도 실제 My Cloud 하드디스크의 장치에 맞는 위치를 작성해야 합니다.
여기서는 /dev/sda로 되어 있기 때문에 /dev/sda를 사용합니다.
dd if=/mnt/usb/mycloud2tb.img of=/dev/sda bs=1M
몇 분정도 작업이 진행된 이후에 최종적으로 다음과 같이 출력되면 성공입니다.
5. 파티션 확인 이후에 재부팅
파티션 확인을 위해서 왼쪽 구석의 시작메뉴 위치에서 System > GParted를 선택합니다.
파티션의 용량을 확인하기 위해서 오른쪽에서 /dev/sda를 선택합니다.
아래와 같이 표시되면 정상적으로 작업이 완료된 상태입니다.
다만 저 4개 외에 다른 곳에 느낌표가 표시되는 경우에는 reboot 명령어로 다시 부팅합니다.
그리고 그 이후에 GParted를 실행해서 다시 확인합니다.
느낌표가 사라지면 다시 My Cloud를 조립하고 켠 후 접속합니다.
정상적으로 My Cloud가 다시 실행되는 것을 확인할 수 있습니다.
'IT > NAS' 카테고리의 다른 글
| [My Cloud] 마이 클라우드에 데비안 순정 설치하기 (2) | 2015.11.12 |
|---|---|
| [My Cloud] 마이 클라우드 쉘(Shell) 표시 변경 (0) | 2015.10.11 |
| [My Cloud] 마이 클라우드 분해 방법 (2) | 2015.10.09 |
| [My Cloud] 마이 클라우드 FTP 계정 추가 (2) (0) | 2015.10.08 |
| [My Cloud] 마이 클라우드 FTP 계정 추가 (1) (0) | 2015.10.07 |