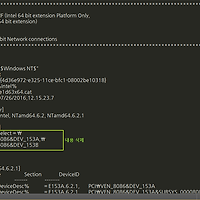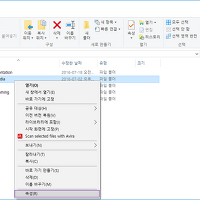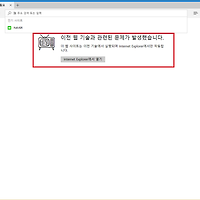VMWare는 가상 머신(Virtual Machine)을 생성하고 구동할 수 있게 해 줍니다.
VMWare에서는 몇 가지 네트워크 설정을 제공합니다.
VMWare가 제공하는 몇 가지 네트워크 모드와 함께 브릿지(Bridge) 네트워크 설정을 알아보겠습니다.
1. VMWare 네트워크 모드
가장 많이 사용되는 방법은 일반적으로 NAT(Network Address Translation)입니다.
NAT는 하나의 공인 IP를 여러 장비가 활용할 수 있도록 해줍니다.
네트워크 패킷에는 목적지의 IP와 포트는 물론이고 송신 측의 IP와 포트 역시 포함이 됩니다.
NAT는 192.168.x.y와 같이 LAN 내부에서 사용하는 사설 IP가 공인 IP를 통해 통신할 수 있게 합니다.
사설 IP와 포트의 요청을 공인 IP와 포트로 매핑해서 처리되게 해주는 것입니다.
예를 들면 송신 측 192.168.1.35:5000이 전송하면 공인 IP와 포트(ex. ww.xx.yy.zz:43210)로 변환하는 것입니다.
역으로 요청에 대한 응답이 ww.xx.yy.zz:43210로 오면 이것을 192.168.1.35:5000으로 보내줍니다.
그리고 Bridge 모드는 Host OS의 네트워크 어댑터와 직접 연결된 것처럼 통신하는 방식입니다.
Host OS가 공유기와 연결되어 있다면 Bridge 모드로 설정된 VM 역시 공유기의 IP를 제공받게 됩니다.
Host OS와 동등한 단계의 네트워크 위치를 가질 수 있게 됩니다.
마지막으로 Host Only 방식은 내부 네트워크만 가능한 방식으로 외부와의 연결은 불가능합니다.
2. VMWare 브릿지(Bridge) 네트워크 설정
브릿지 모드를 설정하고 VM에 적용하는 방법은 다음과 같습니다.
메뉴에 있는 Edit -> Virtual Network Editor를 실행합니다.
아래와 같은 네트워크 설정 페이지를 볼 수 있습니다.
화면에서 Host-only 방식과 NAT는 확인할 수 있지만 Bridge는 보이지 않습니다.
우측 하단의 Help 버튼 위에 보이는 Change Settings를 누릅니다.
이제 Bridged라는 타입이 새롭게 표시되는 것을 확인할 수 있습니다.
외부 네트워크에 직접적으로 연결하기 위해서 네트워크 어댑터를 선택합니다.
공유기와 연결된 네트워크 카드를 선택하면 됩니다.
3. Bridge 네트워크 적용해서 VM 생성
가상 머신을 생성할 때 아래와 같이 하드웨어 설정이 가능합니다.
Network Adapter 부분의 네트워크 연결을 Bridged로 선택하면 됩니다.
아래의 Replicate physical network connection state는 선택하지 않아도 됩니다.
모바일 네트워크 환경에서 선택하라고 하는데 일반 PC에서는 선택할 필요가 없습니다.
VM을 설치하면 브릿지 네트워크를 쓰는 VM이 생성됩니다.
우분투를 설치하면 위와 같이 ubuntu가 공유기에 표시가 됩니다.
공유기에서 Manual로 IP를 고정해서 사용하면 편리하게 사용이 가능합니다.
Bridge 설정을 통해서 VMWare에서 tvheadend 연결 등이 가능해집니다.
'IT > Tip&Tech' 카테고리의 다른 글
| 윈도우 서버 2016에 인텔 내장랜(I219-V) 드라이버 설치 (0) | 2016.11.07 |
|---|---|
| 윈도우10에서 듀얼쇼크3(DS3) 블루투스 무선 연결 설정 (1) | 2016.10.01 |
| 윈도우10 공유 폴더 설정으로 네트워크 드라이브 연결하기 (0) | 2016.08.07 |
| 엣지브라우저 '이전 웹 기술과 관련된 문제가 발생했습니다.' 해결 (0) | 2016.08.06 |
| PC를 위한 안드로이드 Remix OS를 VMWare에 설치하기 (0) | 2016.01.26 |