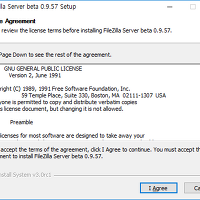NAS를 구성하면서 Host OS로 Windows 10으로 정했습니다.
그리고 가상화를 통해 우분투 서버를 설치해서 활용하는 방법입니다.
가상화와 우분투 설치에 대한 내용을 확인하도록 하겠습니다.
1. 가상화 소프트웨어 선택
가상화는 Hyper-V, VMWare, VirtualBox 등을 통해서 구축할 수 있습니다.
Hyper-V는 윈도우를 설치하면 무료로 기능을 제공받아 사용할 수 있는 장점이 있습니다.
VMWare는 유료지만 무료로 제공되는 Player 버전이 존재합니다.
VirtualBox 역시 강력한 기능과 함께 무료로 제공이 됩니다.
고민한 가상화 툴은 VMWare와 Hyper-V입니다.
선택한 툴은 VMWare로 최근에는 Player에서도 VM(Virtual Machine) 생성 기능까지 지원합니다.
Hyper-V 역시 편리하지만 VMWare가 더 익숙한 툴이기 때문에 선택했습니다.
Hyper-V와 VMWare는 함께 실행할 수 없기 때문에 하나만 선택해야 합니다.
VM을 생성하는 과정은 대부분 비슷하기 때문에 어떤 선택을 해도 사용에 큰 차이가 나지는 않습니다.
2. 우분투 서버 설치
우분투 서버는 4월과 10월에 릴리즈되며 2년 간격으로 4월에 LTS(Long Term Support) 버전이 출시됩니다.
LTS 버전은 5년의 지원 기간을 가지는 버전이기 때문에 LTS를 선택해서 설치하는 것이 좋습니다.
버전의 네이밍은 출시년도와 월을 .으로 구분해서 적습니다.
아래 링크를 통해서 우분투의 각 버전에 대해서 확인할 수 있습니다.
https://wiki.ubuntu.com/Releases
현재의 최신 버전은 우분투 16.04.1 LTS 버전입니다.
토렌트나 웹에서 직접 다운로드를 통해서 다운로드가 가능하며 아래 링크에서 확인이 가능합니다.
http://www.ubuntu.com/download/server
우분투 서버 16.04.1 LTS x64 버전을 받아서 설치를 진행하면 됩니다.
VMWare에서 우분투 서버 설치는 간단하게 진행됩니다.
먼저 File 메뉴의 New Virtual Machine(Ctrl + N)을 실행합니다.
그리고 처음 화면에서 Typical (recommended)를 선택하면 됩니다.
그리고 다운로드 받은 우분투 16.04 버전의 이미지 파일을 선택합니다.
우분투에서 사용할 계정 정보를 입력하면 됩니다.
가상머신의 이름을 설정하면 해당 이름으로 경로가 설정됩니다.
가상머신을 여러 개 돌릴 경우 잘 구분할 수 있는 이름을 사용하면 됩니다.
가상머신에 할당할 디스크 크기와 가상디스크를 파일 하나로 관리할 것인지 선택합니다.
완료하기 전에 Customize Hardware... 버튼을 클릭해서 하드웨어 구성을 변경할 수 있습니다.
VM의 성능을 위해서 메모리와 CPU 할당량을 조절할 수 있습니다.
메모리에 2GB를 할당하고 프로세서는 4개를 사용하도록 적용했습니다.
그리고 네트워크 방식을 NAT에서 Bridged로 해서 공유기에서 직접 IP를 받을 수 있게 했습니다.
VMWare의 Bridged 네트워크 구성은 아래 링크를 참조하면 됩니다.
2016/08/13 - [IT/컴퓨터/Tip&Tech] - VMWare 브릿지(Bridge) 네트워크 설정
설정을 완료하고 Finish를 누르면 자동으로 우분투 서버 설치가 진행됩니다.
3. 우분투 설치 이후 설정
VMWare에 우분투 서버 설치는 알아서 되기 때문에 별도로 설정할 부분이 없습니다.
설치가 완료되면 반가운 로그인 화면을 보게 됩니다.
설치할 때 설정되지 않았던 내용들을 별도로 설정해줘야 합니다.
먼저 로그인 VMWare에 설치 전에 입력한 우분투 계정 정보를 입력해서 로그인합니다.
우분투를 설치하고 root 계정 활성화는 방법은 아래의 링크를 참조하면 됩니다.
2015/05/01 - [IT/컴퓨터/Linux] - [Ubuntu] VMWare에 우분투 설치 이후에 root 계정 활성화
우분투 서버에 설치된 패키지를 최신으로 업데이트하기 위해서 아래 명령어를 순서대로 입력합니다.
sudo apt-get update
sudo apt-get dist-upgrade
root 계정의 경우 sudo를 입력하지 않아도 됩니다.
패키지가 최신으로 설치되면 시스템 시간 변경을 위해서 아래 명령어를 입력합니다.
sudo dpkg-reconfigure tzdata
Asia > Seoul을 순서대로 선택하면 한국 시간을 기준으로 설정됩니다.
다음으로 호스트네임 변경을 위해서 아래 명령어를 실행합니다.
sudo nano /etc/hostname
기본 이름이 ubuntu로 된 상태인데 식별할 수 있는 이름을 입력합니다.
이름을 변경해서 입력하고 Ctrl +X, Y, 엔터를 눌러서 저장하고 아래 명령어를 입력합니다.
sudo hostname -F /etc/hostname
다시 접속하면 변경된 호스트네임이 표시되는 것을 확인할 수 있습니다.
외부에서 SSH 접속을 위해서 아래 명령어로 OpenSSH를 설치합니다.
sudo apt-get install openssh-server
기본적으로 SSH는 22번 포트를 사용하는데 알려진 포트라 취약하기 때문에 변경해서 사용이 가능합니다.
먼저 cp 명령어로 백업 파일을 생성하고 아래 명령어를 실행해서 Port 부분을 다른 포트로 변경하면 됩니다.
sudo nao /etc/ssh/sshd_config
그 외에 외부에서 root 접근을 막기 위한 설정(PermitRootLogin를 no로 설정) 역시 가능합니다.
보안을 위해서 포트 변경은 물론 root 로그인을 제한하는 것이 좋습니다.
그 외에 특정 유저 접속만 허용하는 설정 등을 추가로 진행하고 OpenSSH를 다시 시작합니다.
sudo service ssh restart
설정이 완료되면 putty 등을 통해서 연결이 가능합니다.
마지막으로 쉘 표시 변경을 위해서 .bashrc를 수정합니다.
nano .bashrc
내용 중간 정도에 보면 아래와 같은 곳이 보입니다.
else 밑의 PS1= 부분 앞에 #을 붙이고 바로 아래에 다음 코드를 입력합니다.
PS1='\[\033[1;36m\]\u\[\033[1;31m\]@\[\033[1;32m\]\h:\[\033[1;35m\]\w\[\033[1;31m\]\$\[\033[0m\] '
putty나 다른 SSH 클라이언트로 접속하면 색상이 적용된 쉘을 볼 수 있습니다.
이것으로 기본적인 우분투 세팅이 완료됩니다.
'IT > NAS' 카테고리의 다른 글
| [자작NAS] 6. 우분투 서버에 MariaDB 설치 (0) | 2016.09.15 |
|---|---|
| [자작NAS] 5. 우분투 서버에 도커 설치 (0) | 2016.09.13 |
| [자작NAS] 3. FileZilla로 FTP 서버 구축 (0) | 2016.08.21 |
| [자작NAS] 2. 토렌트(qBittorrent) 설치 (0) | 2016.08.12 |
| [자작NAS] 1. 시스템 구축하기 (0) | 2016.08.08 |