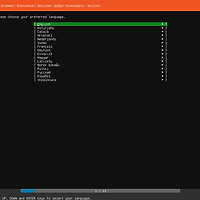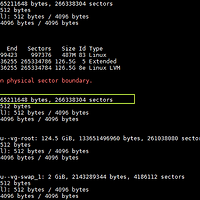Hyper-V를 통해서 우분투 서버 16.04 LTS를 설치해서 사용하는 방법입니다.
현재 최신 버전인 우분투 서버 16.04.3 LTS의 설치 과정입니다.
1. 2세대 VM 생성
먼저 Hyper-V에서 2세대 VM을 생성하는 방법은 아래 링크를 참조하면 됩니다.
2016/11/16 - [Windows/Hyper-V] - Hyper-V 리눅스 Secure Boot 활성화해서 2세대 VM 생성하기
2세대 VM 생성으로 설치 과정을 진행하도록 하겠습니다.
1세대 VM으로 설치를 진행하려면 1세대로 지정하고 보안 부팅 설정을 스킵하고 진행하면 됩니다.
먼저 이름과 가상 컴퓨터의 위치를 지정합니다.
2세대 VM을 생성하기 때문에 세대 지정은 반드시 2세대로 지정합니다.
적당한 크기의 메모리를 설정하고 동적 메모리 사용에 체크해서 메모리를 동적으로 사용하게끔 합니다.
네트워크 구성을 위해서 미리 생성된 스위치를 지정합니다.
스위치 설정 방법은 아래 링크에서 확인 가능합니다.
2015/11/16 - [IT/Tip&Tech] - Hyper-V 네트워크 설정해서 인터넷 연결하기
디스크 역시 적당한 크기로 설정합니다.
최신 우분투 이미지 파일을 미디어 부분에 입력하고 마침을 눌러서 새로운 VM을 생성합니다.
VM을 시작하기 전에 VM의 설정 메뉴로 이동합니다.
좌측 보안 메뉴를 선택하고 우측의 템플릿에 Microsoft UEFI 인증 기관을 선택합니다.
이 작업은 파워쉘을 통한 아래 명령어로 대신 할 수 있습니다.
Set-VMFirmware "UbuntuServer_x64_16.04.3" -SecureBootTemplate MicrosoftUEFICertificateAuthority
필요하면 프로세서 부분에서 가상 프로세서의 수를 늘려서 성능을 올려줍니다.
전체 작업이 완료되면 VM을 작동시키고 설치를 진행합니다.
2. 우분투 서버 16.04 LTS(Ubuntu Server 16.04 LTS)설치
우분투 서버 16.04 설치는 다음과 같은 순서로 진행하면 됩니다.
처음 화면은 약간 다를 수 있는데 Install Ubuntu Server를 실행하면 됩니다.
언어는 English를 선택합니다.
지역으로 한국을 선택하려면 가장 하단의 Other를 먼저 선택합니다.
목록에서 Asia를 선택합니다.
국가 목록에서 Korea, Republic of를 선택합니다.
로케일 설정은 United States - en_US.UTF-8을 선택합니다.
키보드 레이아웃 탐지는 No를 선택해서 진행합니다.
키보드 레이아웃 목록에서는 English (US)를 선택합니다.
영어를 위한 다양한 레이아웃이 있는데 기본인 English (US)를 선택합니다.
우분투 서버의 호스트 네임으로 원하는 이름을 입력합니다.
유저의 풀 네임을 입력하면 되는데 이메일 주소나 이름 등을 입력해도 됩니다.
계정 정보로 로그인에 사용하는 계정입니다.
사용할 비밀번호를 입력해줍니다.
비밀번호 검증을 위해서 방금 입력한 비밀번호를 다시 입력합니다.
계정의 홈 디렉토리 암호화에 대한 내용인데 No를 선택합니다.
시간대(Time zone) 설정은 기본적인 값이 설정되는데 Yes를 선택하고 진행합니다.
디스크 파티션 설정인데 Guided - use entire disk and set up LVM을 선택합니다.
목록에서 설치할 디스크를 선택합니다.
변경 내용을 반영하기 위해 Yes를 선택합니다.
파티션에 할당할 디스크 크기가 자동으로 지정되는데 바로 Continue를 선택하면 됩니다.
UEFI 설정이 된 상태이기 때문에 표시가 되는데 Yes를 누르고 UEFI 설치를 진행합니다.
디스크 설정에 대한 내용을 확인하고 Yes를 실행해서 설치를 진행합니다.
HTTP 프록시 설정인데 따로 사용하지 않으며 공백으로 둔 상태에서 Continue를 실행합니다.
업데이트를 수동으로 진행할 것이면 No automatic updates를 선택하면 됩니다.
보안 업데이트가 자동으로 반영되게 하려면 Install security updates automatically를 선택하면 됩니다.
기본 소프트웨어는 SSH 접속을 위한 OpenSSH Server를 선택했습니다.
Samba 파일 서버나 메일 서버 등 원하는 기능을 선택하면 됩니다.
설치가 완료되면 설치 미디어를 제거(VM이 아닌 경우에만)하고 Continue를 실행합니다.
계정 정보를 입력해서 접속하면 우분투 설치가 완료됩니다.
3. 최신 업데이트 반영
설치가 완료된 이후에 업데이트를 반영하려면 아래 명령어를 순서대로 입력합니다.
sudo apt-get update
sudo apt-get dist-upgrade
마지막으로 Bash Shell 색상을 변경하려면 아래 링크를 참조하면 됩니다.
2016/11/29 - [IT/Linux] - [Ubuntu] 터미널 프롬프트(Bash Shell) 색상 변경
이제 우분투 서버 사용이 가능합니다.
'IT > Linux' 카테고리의 다른 글
| [Ubuntu] Hyper-V에 우분투 서버 18.04 설치 방법 (0) | 2018.08.24 |
|---|---|
| [CentOS] Hyper-V에 CentOS 7 설치 방법 (0) | 2017.09.16 |
| [Ubuntu] 추가 하드디스크 마운트 방법 (0) | 2016.11.30 |
| [Ubuntu] 터미널 프롬프트(Bash Shell) 색상 변경 (0) | 2016.11.29 |
| [Ubuntu] 윈도우 공유 폴더(CIFS) 우분투에서 마운트하기 (0) | 2016.09.17 |