Windows Terminal은 커맨드 프롬프트, 파워쉘은 물론이고 WSL까지 지원하는 툴입니다.
Terminal을 통해 여러 개의 탭을 켜놓고 다양한 커맨드 라인 환경을 실행시킬 수 있습니다.
WSL을 사용중이라면 리눅스 쉘에도 직접 연결이 가능합니다.
Terminal 앱은 폰트 변경을 지원하는데 json 형태의 설정 파일을 수정해야 합니다.
전체적인 설정 방법은 아래 링크에서 상세하게 확인이 가능합니다.
https://aka.ms/terminal-profile-settings
Windows 터미널 프로필 설정
Windows 터미널 내에서 개별 설정을 사용자 지정하는 방법에 대해 알아봅니다.
docs.microsoft.com
Terminal의 가독성을 높이기 위한 폰트 변경 방법을 알아보겠습니다.
Terminal 앱의 탭 끝 부분에 위치한 화살표 아래 모양의 버튼을 클릭하면 Settings 메뉴가 보입니다.
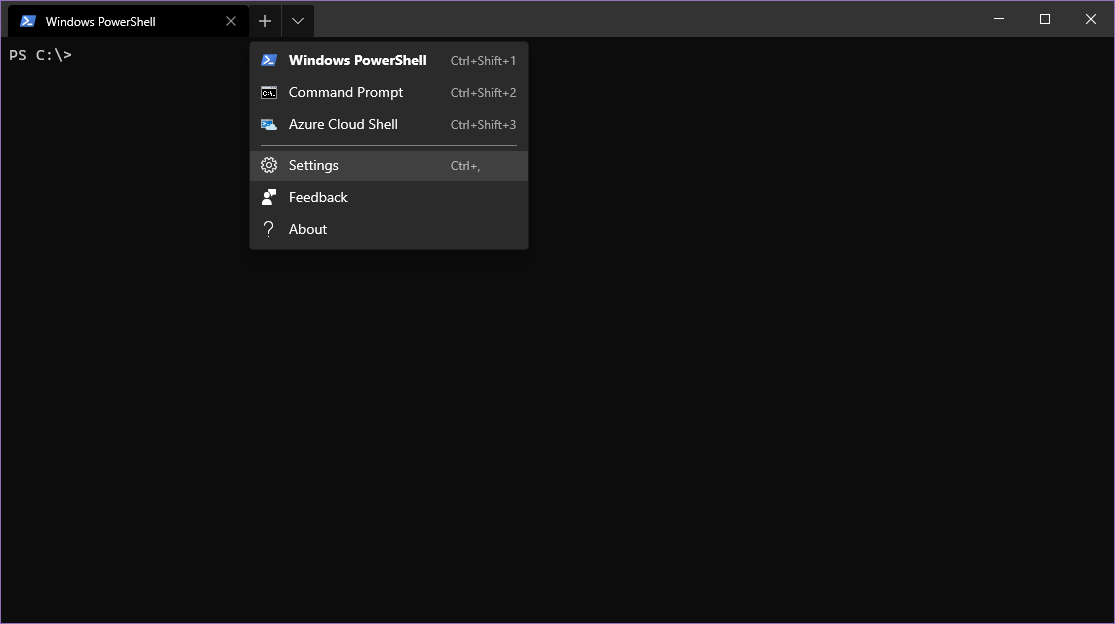
해당 메뉴를 실행하고 JSON 파일을 수정할 에디터를 선택하면 settings.json 파일이 열립니다.
이 파일을 수정해서 저장하면 설정이 반영됩니다.
파일의 내용 중 profiles 키가 보이는데 내부에는 defaults 키와 list 키를 포함하고 있습니다.
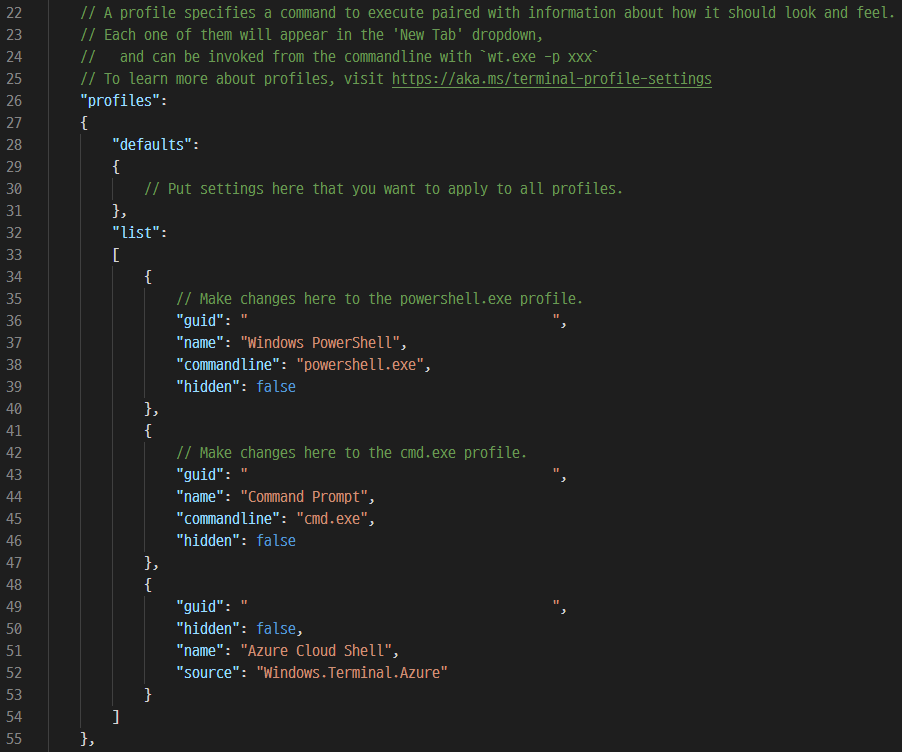
defaults의 안쪽에 폰트 설정을 추가하면 모든 커맨드 라인(CMD, Powershell, WSL 등)에 해당 폰트가 반영됩니다.
defaults 내부에 아래와 같이 원하는 폰트와 폰트 크기를 지정하면 됩니다.
// Put settings here that you want to apply to all profiles.
"fontFace": "D2Coding",
"fontSize": 14파일을 저장하면 폰트가 Terminal 앱에 즉시 반영됩니다.
아래와 같이 내용을 반영하면 됩니다.
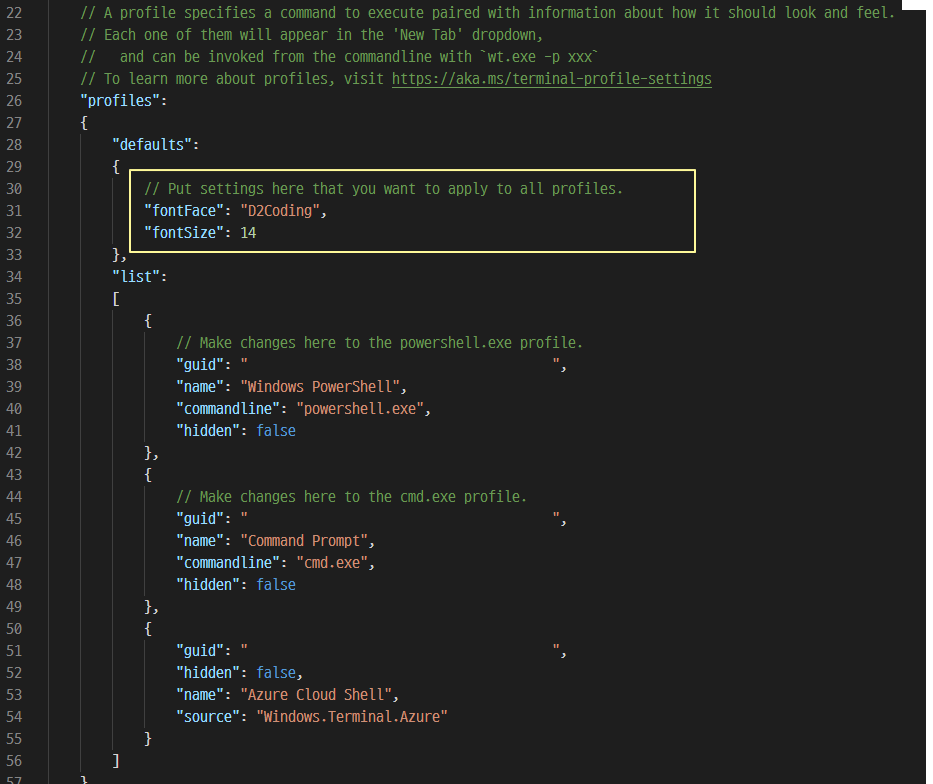
list 키 하위의 각 프로필 부분에는 각 탭을 위한 별도의 폰트 설정이 가능합니다.
그 외 커서 설정을 위한 cursorShape, cursorColor, cursorHeight 설정이 가능합니다.
백그라운드의 색상이나 이미지 역시 변경이 가능합니다.
Terminal 앱의 Powershell의 배경은 검은색인데 기본 색상으로 바꾸려면 아래와 같이 설정하면 됩니다.
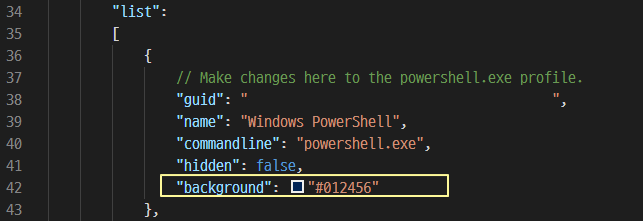
다양한 설정을 적용해서 최적의 터미널 환경을 구축할 수 있습니다.
이것으로 기본적인 Terminal 설정 방법 설명을 마칩니다.
'IT > Tip&Tech' 카테고리의 다른 글
| VMWare에 안드로이드 OS 설치 방법 (0) | 2020.09.24 |
|---|---|
| 윈도우10 최근 활동(타임라인) 삭제 및 끄는 방법 (0) | 2020.08.24 |
| 크로미움 엣지 브라우저에 크롬 익스텐션 설치 (0) | 2020.01.21 |
| 크로미움 기반의 새로운 MS 엣지 브라우저 출시 (0) | 2020.01.16 |
| IntelliJ, Pycharm 검색시 100개 초과(100+ matches) 검색 방법 (0) | 2019.11.29 |



