VMWare에 안드로이드를 설치하면 PC에서 안드로이드 앱 실행이 가능합니다.
안드로이드 개발 등의 이유로 안드로이드 VM을 활용할 수 있습니다.
VMWare에 안드로이드 OS를 설치하는 방법을 알아보겠습니다.
먼저 최신 안드로이드 x86 이미지는 아래 링크에서 다운로드합니다.
Android-x86 - Porting Android to x86
Android-x86 Run Android on your PC This is a project to port Android open source project to x86 platform, formerly known as "patch hosting for android x86 support". The original plan is to host different patches for android x86 support from open source com
www.android-x86.org
VMWare에 설치할 때 android-x86_64-9.0-r2-k49.iso 파일을 추천합니다.
좌측 메뉴의 Download 페이지로 이동해서 이미지 파일을 다운로드합니다.
VM을 생성하기 전 VMWare의 브리지 네트워크 설정은 아래 링크에서 확인 가능합니다.
2016/08/13 - [IT/Tip&Tech] - VMWare 브릿지(Bridge) 네트워크 설정
VMWare 브릿지(Bridge) 네트워크 설정
VMWare는 가상 머신(Virtual Machine)을 생성하고 구동할 수 있게 해 줍니다. VMWare에서는 몇 가지 네트워크 설정을 제공합니다. VMWare가 제공하는 몇 가지 네트워크 모드와 함께 브릿지(Bridge) 네트워크 �
psychoria.tistory.com
VMWare의 File > New Virtual Machine (Ctrl + N) 메뉴를 실행합니다.

기본 설정인 Typical (recommended)을 선택하고 다음 단계로 이동합니다.

다음으로 다운로드한 안드로이드 이미지 파일을 선택합니다.
OS 타입이 FreeBSD version 10 and earlier로 표시되는 것을 확인할 수 있습니다.

VM에 구분 가능한 적당한 이름을 입력하면 됩니다.

원하는 디스크 크기를 지정하면 되는데 여기서는 40GB로 설정했습니다.

설정을 마치기 전에 Customize Hardware...를 눌러서 하드웨어 설정을 변경합니다.

메모리와 프로세서를 원하는 값으로 수정하고 네트워크 어댑터는 NAT나 Bridged를 선택합니다.
그리고 디스플레이(Display) 설정에서 Accelerate 3D graphics에 체크합니다.
마지막으로 Graphics Memory를 1 GB 정도로 설정해야 정상적으로 실행됩니다.
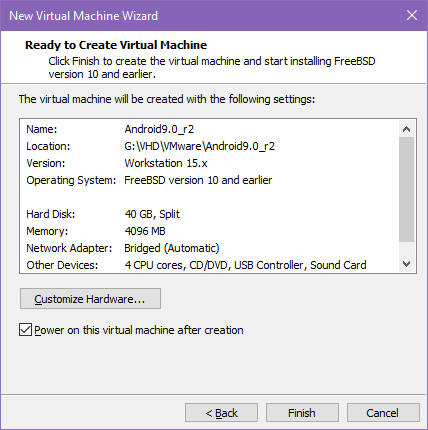
변경된 설정을 확인한 이후에 Finish 버튼을 눌러서 VM을 실행합니다.
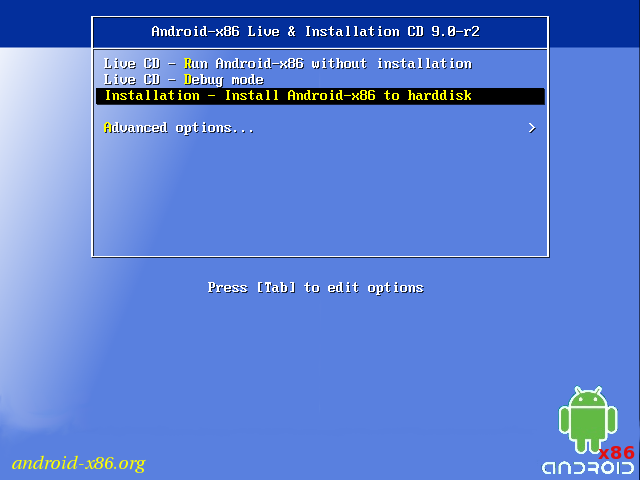
메뉴가 표시되면 Installation - Install Android-x86 to harddisk를 선택합니다.

새로운 파티션을 생성하기 위해 C를 누른 후 다음 단계로 이동합니다.

GPT는 사용하지 않기 위해 No를 선택합니다.

새로운 파티션을 생성하기 위해 New를 실행합니다.

파티션 생성은 Primary를 선택해서 진행합니다.
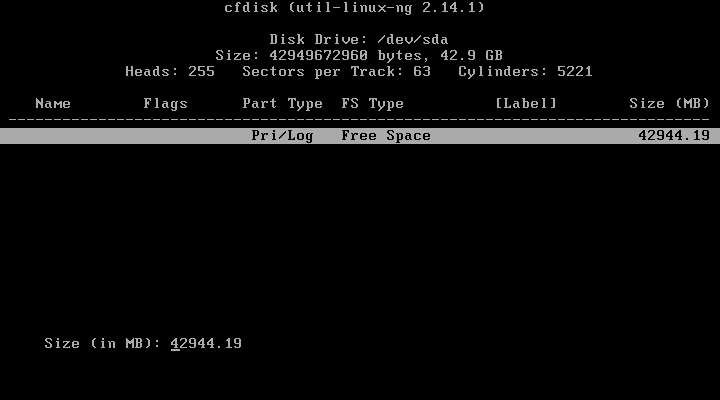
기본적으로 최대 사용 가능한 디스크 용량으로 설정되기 때문에 그냥 엔터를 누르면 됩니다.

부팅이 가능하도록 설정하기 위해 Bootable 메뉴를 실행합니다.

설정된 내용을 디스크에 작성하기 위해 Write를 실행합니다.

데이터 삭제 경고가 표시되는데 yes를 정확하게 입력해줘야 진행됩니다.
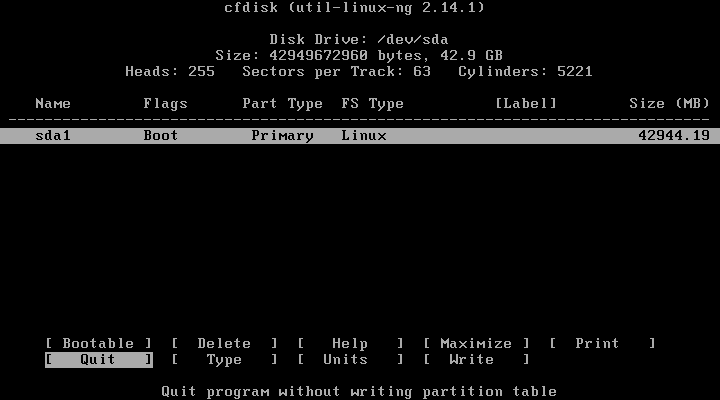
설정이 완료되면 Quit 메뉴를 실행해서 빠져나갑니다.
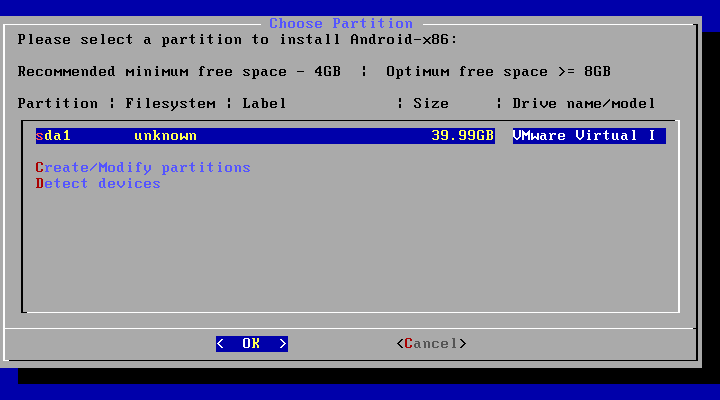
위에서 생성한 파티션을 선택한 상태로 OK를 누릅니다.

파일시스템은 ext4를 선택합니다.

데이터 삭제 경고가 표시되는데 Yes를 선택해서 진행합니다.

GRUB 부트 로더를 설치할 것인지 물어 보는 화면에서 Yes를 누릅니다.

시스템 디렉토리를 읽고 쓸 수 있도록 설정하기 위해 Yes를 선택합니다.
설치 과정이 좀 더 오래 걸리고 약간의 용량을 더 사용하는 대신 디버깅 등이 가능합니다.

설치가 완료되면 아래 방향키로 Reboot을 선택해서 재부팅을 진행합니다.
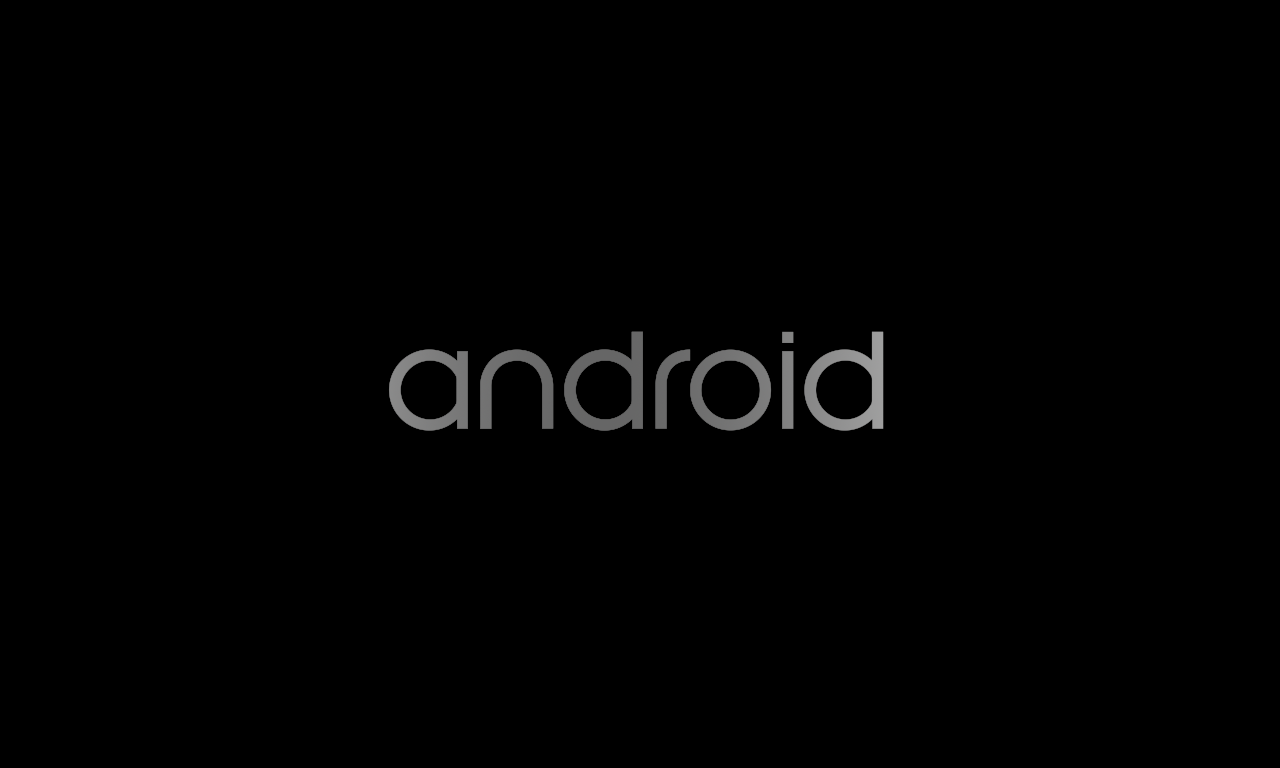
정상적으로 VM이 생성되면 안드로이드 부팅 화면이 표시됩니다.

안드로이드 기본 설정 방법으로 초기 설정을 진행하면 안드로이드 설치가 완료됩니다.
초기 설정 진행시 WiFi는 VirtWiFi를 선택하면 인터넷 연결이 가능합니다.
이것으로 VMWare를 통해 안드로이드를 사용할 수 있게 됩니다.
'IT > Tip&Tech' 카테고리의 다른 글
| 윈도우10 최근 활동(타임라인) 삭제 및 끄는 방법 (0) | 2020.08.24 |
|---|---|
| Windows Terminal 폰트 적용 (0) | 2020.05.31 |
| 크로미움 엣지 브라우저에 크롬 익스텐션 설치 (0) | 2020.01.21 |
| 크로미움 기반의 새로운 MS 엣지 브라우저 출시 (0) | 2020.01.16 |
| IntelliJ, Pycharm 검색시 100개 초과(100+ matches) 검색 방법 (0) | 2019.11.29 |



