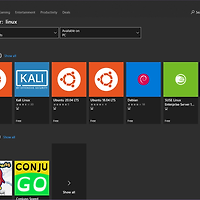USB나 SD카드에 리눅스 등을 설치하면 여러 파티션으로 나눠집니다.
라즈베리파이 OS를 설치한 USB는 다음과 같이 표시됩니다.

64GB USB인데 전체 공간이 252MB로 표시가 되고 있습니다.
이런 경우 diskpart 명령어를 통해 USB를 포맷해서 전체 용량이 인식되도록 할 수 있습니다.
diskpart 명령어로 USB를 포맷하는 방법을 알아보겠습니다.
먼저 diskpart 명령어를 실행합니다.
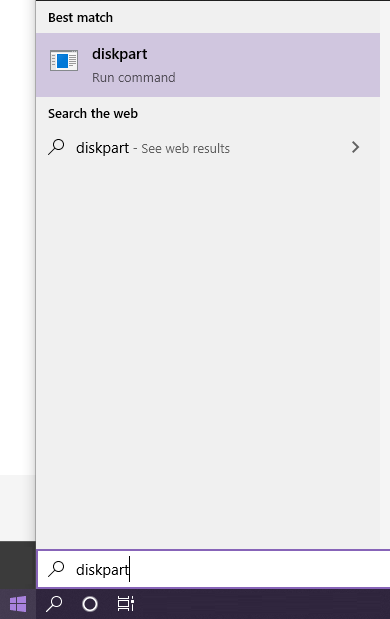
시작 메뉴에서 diskpart를 검색해서 바로 실행하거나 CMD 등에서 실행할 수 있습니다.
관리자 권한을 필요로 하기 때문에 팝업 창이 표시되면 확인을 눌러서 실행합니다.
실행되면 아래 명령어로 연결된 디스크들을 확인합니다.
list disk아래와 같이 현재 연결 중인 디스크 목록이 표시됩니다.
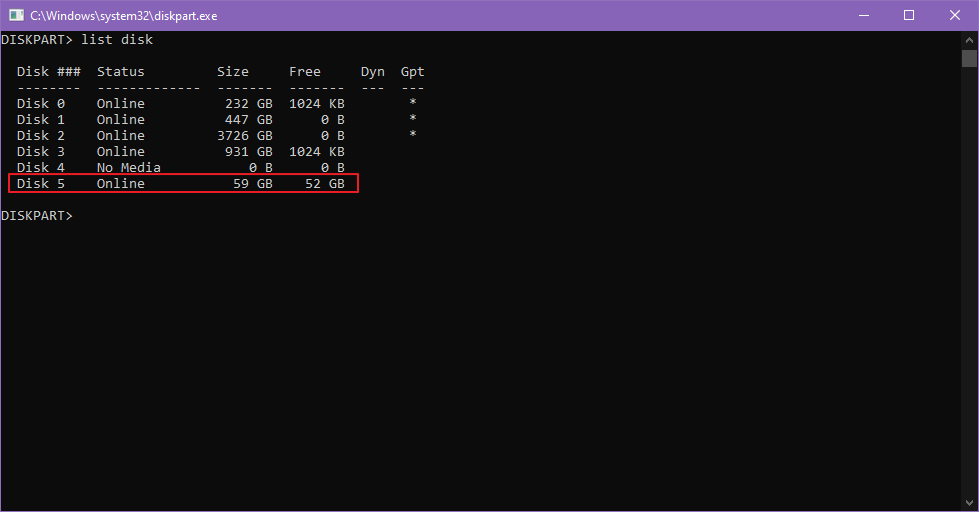
여기서는 Size가 59 GB로 표시되는 것이 USB 디스크인데 디스크 5번으로 표시되고 있습니다.
리스트에서 표시되는 디스크 번호를 선택한 후 명령어들을 입력하면 됩니다.
만약 디스크를 잘못 선택하는 경우 모든 데이터가 삭제되기 때문에 주의해서 작업해야 합니다.
명령어의 # 부분을 실제 번호로 변경해서 아래 명령어를 실행합니다.
select disk #예제의 경우 select disk 5가 되며 아래와 같이 실행됩니다.
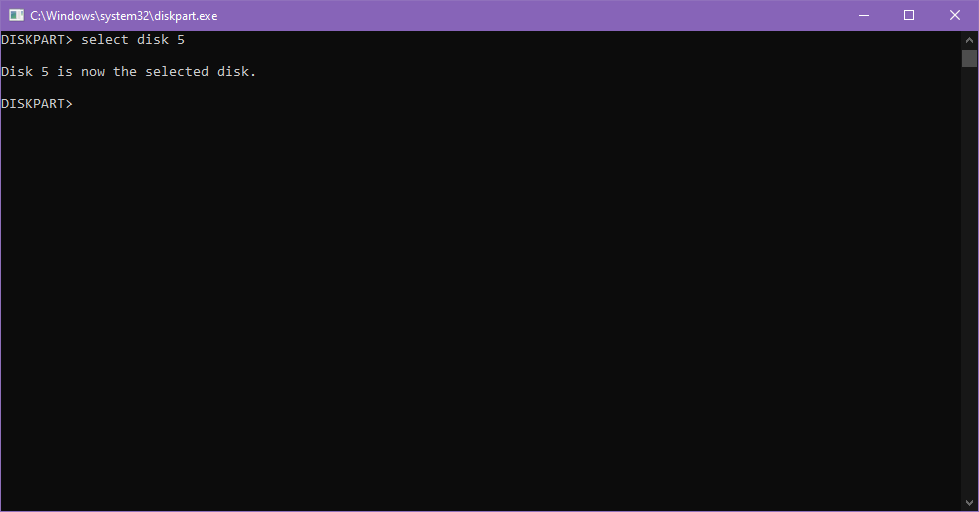
아래 명령어로 USB 드라이브 내용 전체를 삭제합니다.
모든 내용이 삭제되기 때문에 실행 전에 반드시 원하는 디스크가 선택되었는지 여러 번 확인합니다.
clean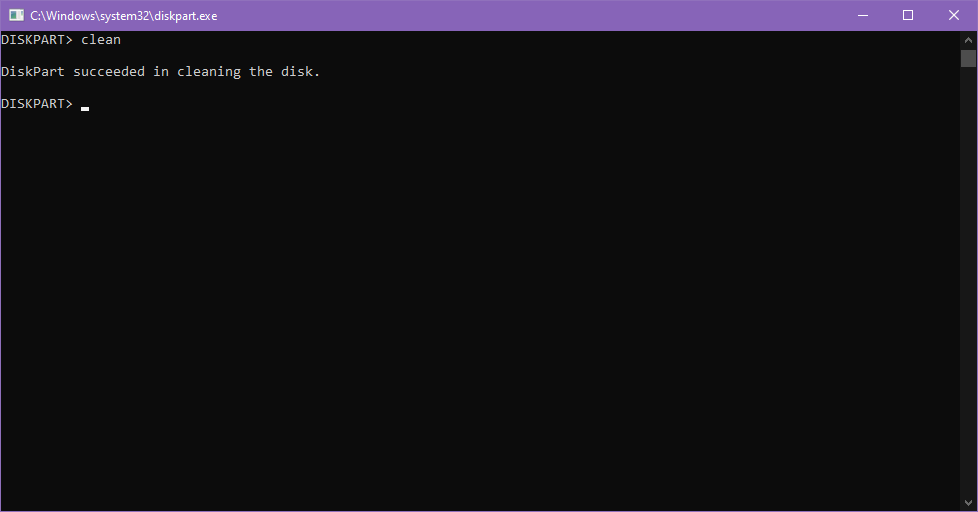
이제 파일 탐색기에서 용량이 표시되지 않는 드라이브로 변경됩니다.
탐색기의 포맷 메뉴를 통해 간단하게 포맷이 가능합니다.

다만 여기서는 diskpart 명령어를 통해 포맷까지 진행하도록 하겠습니다.
아래 명령어로 새로운 파티션을 생성해줍니다.
create partition primary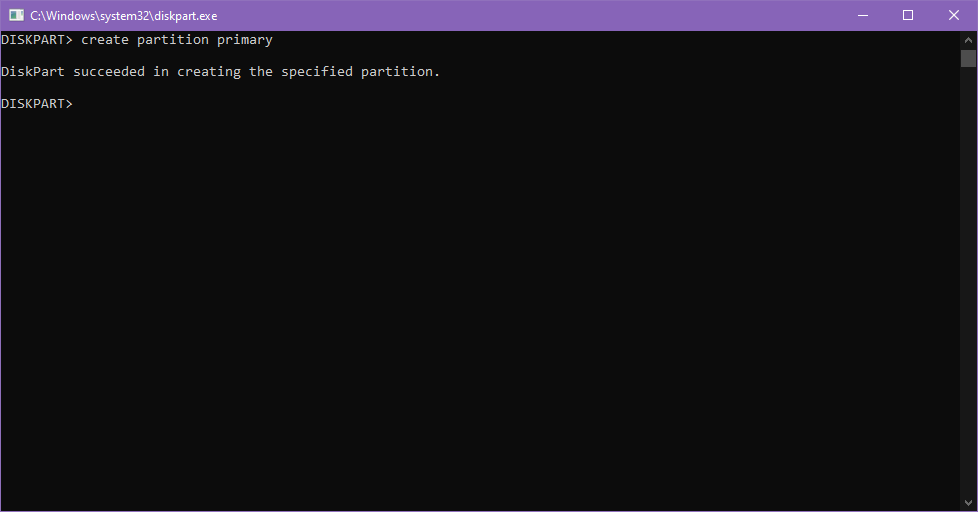
다음으로 생성된 파티션의 번호를 확인하기 위해 아래 명령어를 입력합니다.
list partition기본적으로 다음과 같이 1번으로 표시가 됩니다.

해당 파티션을 선택합니다.
select partition 1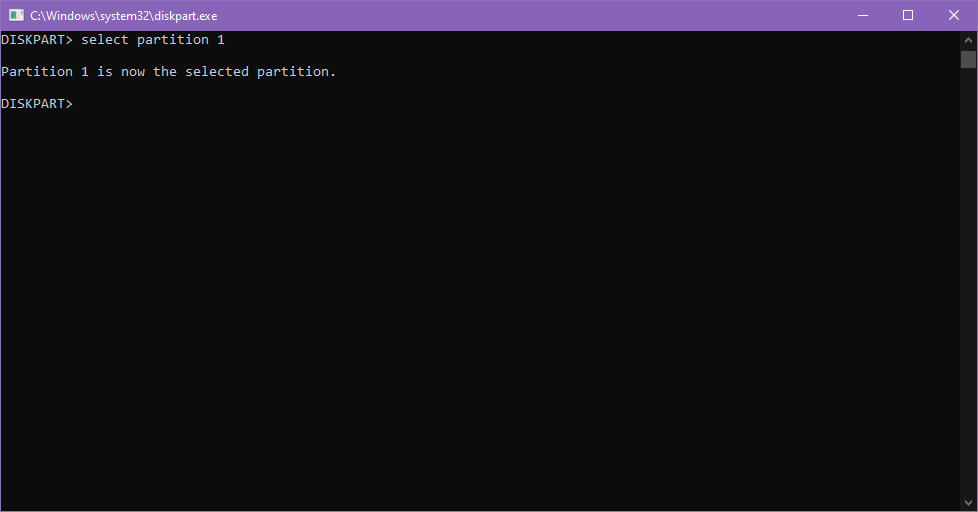
다음으로 파티션을 활성화시켜줍니다.
active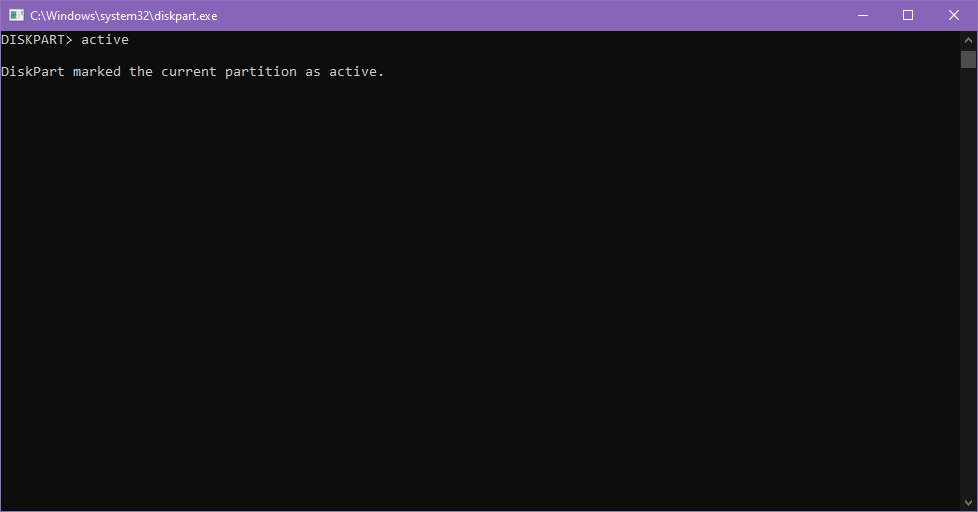
마지막으로 원하는 파일시스템으로 포맷해주면 됩니다.
format fs=ntfs quickfs 뒤의 ntfs를 fat32로 바꾸면 FAT32 파일시스템으로 포맷됩니다.
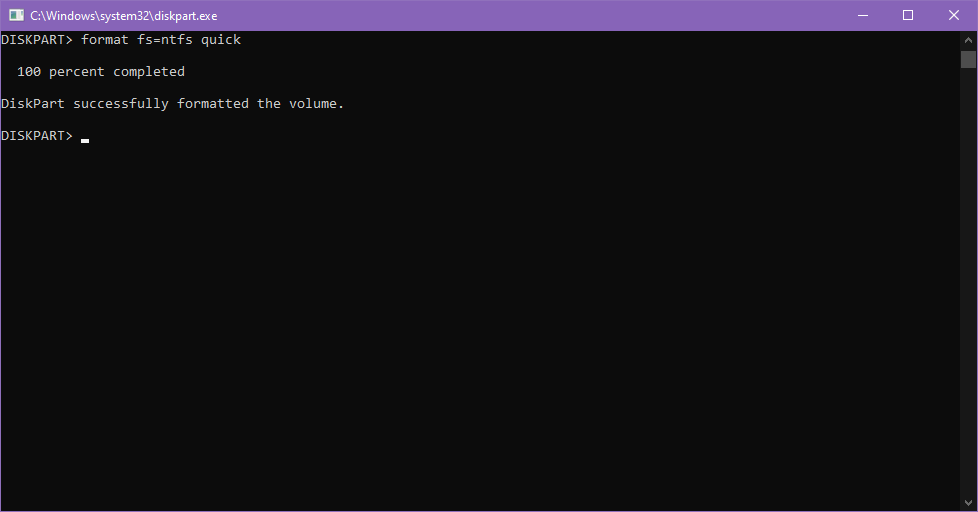
모든 명령어를 입력하고 diskpart를 빠져 나오면 됩니다.
exit이것으로 USB 드라이브를 다시 사용할 수 있게 됩니다.
'Windows > Tip&Tech' 카테고리의 다른 글
| 윈도우10 부팅 시 자동 로그인 설정 (PIN, 비밀번호 입력 X) (0) | 2020.10.28 |
|---|---|
| 윈도우10(Windows 10) 샌드박스 기능 (0) | 2020.08.30 |
| Windows 10 WSL 2에서 리눅스 GUI 프로그램 실행하기 (0) | 2020.07.28 |
| Windows 10 2004에서 WSL 2 활성화 (0) | 2020.07.07 |
| 윈도우10 1809 (Windows10 1809) 이모지, 캡쳐, 클립보드 단축키 (0) | 2018.12.10 |