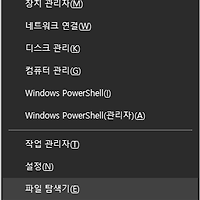Windows 10 2004 업데이트로 WSL 2(Windows Subsystem for Linux 2)가 사용 가능합니다.
기존 WSL보다 나은 성능과 GPU 연산 지원 등이 새롭게 추가되었습니다.
또한 리눅스 GUI 프로그램도 구동이 가능해지는 등 큰 변화가 생겼습니다.
Windows 10 2004에서 WSL 2를 활성화시키는 방법을 알아보겠습니다.
1. WSL 2 설치
먼저 Windows 10의 버전이 2004 이상인지 확인이 필요합니다.
아래 명령어를 커맨드 라인에 입력해서 버전을 확인할 수 있습니다.
winverVersion 2004 이후의 버전으로 표시되면 WSL 2 설치가 가능합니다.
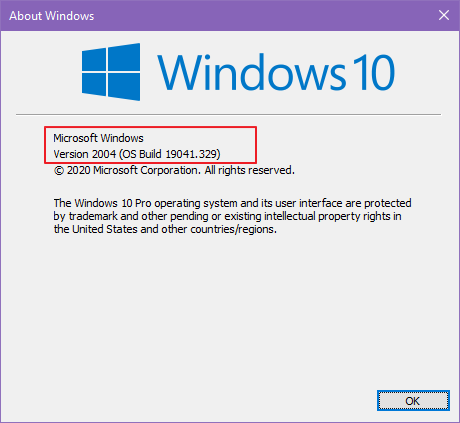
WSL 2를 설치하기 전에 Windows Terminal을 설치해두는 것을 추천합니다.
Windows Terminal은 스토어에서 설치가 가능하며 간단한 설정 방법은 아래 링크에서 확인 가능합니다.
2020/05/31 - [IT/Tip&Tech] - Windows Terminal 폰트 적용
Windows Terminal 폰트 적용
Windows Terminal은 커맨드 프롬프트, 파워쉘은 물론이고 WSL까지 지원하는 툴입니다. Terminal을 통해 여러 개의 탭을 켜놓고 다양한 커맨드 라인 환경을 실행시킬 수 있습니다. WSL을 사용중이라면 리��
psychoria.tistory.com
이제 WSL (Windows Subsystem for Linux) 기능을 활성화합니다.
관리자 권한으로 실행된 커맨드 라인이나 Powershell을 통해서 아래 명령어들을 입력해주면 됩니다.
dism.exe /online /enable-feature /featurename:Microsoft-Windows-Subsystem-Linux /all /norestart다음으로 Virtual Machine Platform 역시 활성화합니다.
dism.exe /online /enable-feature /featurename:VirtualMachinePlatform /all /norestart아래와 같이 실행되면 정상입니다.
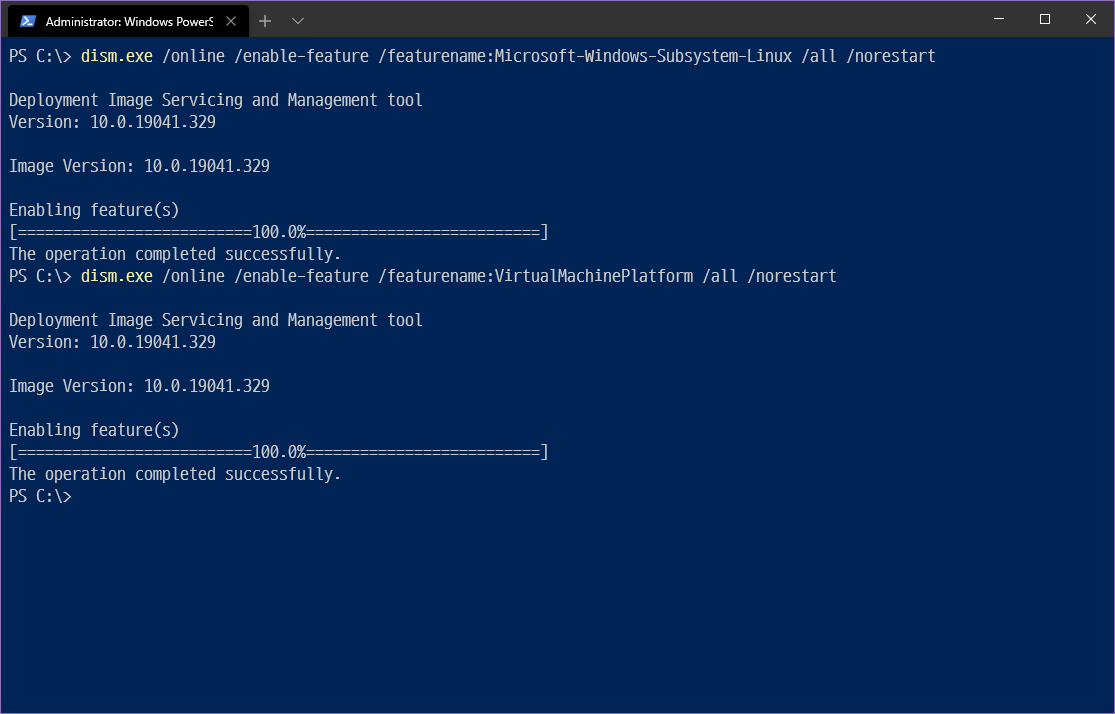
필요한 기능을 켰으면 재부팅을 하고 다음 단계를 진행합니다.
이제 아래 링크에서 WSL 2를 다운로드하면 됩니다.
https://docs.microsoft.com/en-us/windows/wsl/wsl2-kernel
Updating the WSL 2 Linux kernel
Instructions on how to update your WSL 2 Linux kernel manually
docs.microsoft.com
다운로드 링크에서 WSL 2 업데이트 파일(wsl_update_x64.msi)을 받고 실행합니다.
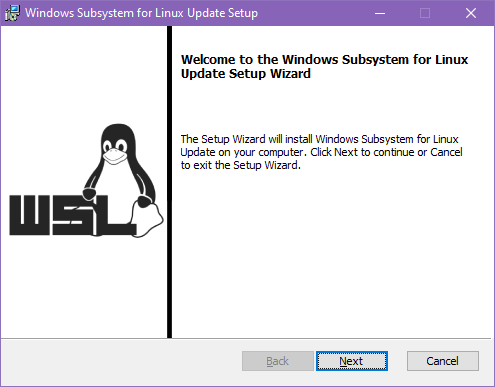
화면의 Next 버튼을 누르면 간단하게 설치가 완료됩니다.
2. WSL 2를 기본으로 설정
WSL 2를 기본값으로 설정하면 이후에 생성되는 리눅스 배포판이 WSL 2로 동작합니다.
아래 명령어를 입력해서 WSL 2를 기본값으로 설정합니다.
wsl --set-default-version 2크게 성능이 향상된 WSL 2를 사용하기 위해 위 명령어를 실행하는 것을 추천합니다.
3. WSL 2로 전환하기
기존의 WSL 배포 목록은 아래 명령어로 확인이 가능합니다.
wsl -l -v이전 버전의 WSL을 WSL 2로 변경하려면 아래 명령어를 실행하면 됩니다.
wsl --set-version DISTO_NAME 2DISTO_NAME에는 실제 이름을 입력하면 됩니다.
위의 설정을 모두 진행하면 WSL 2를 사용할 수 있게 됩니다.
리눅스 배포판은 스토어에서 다운로드할 수 있습니다.
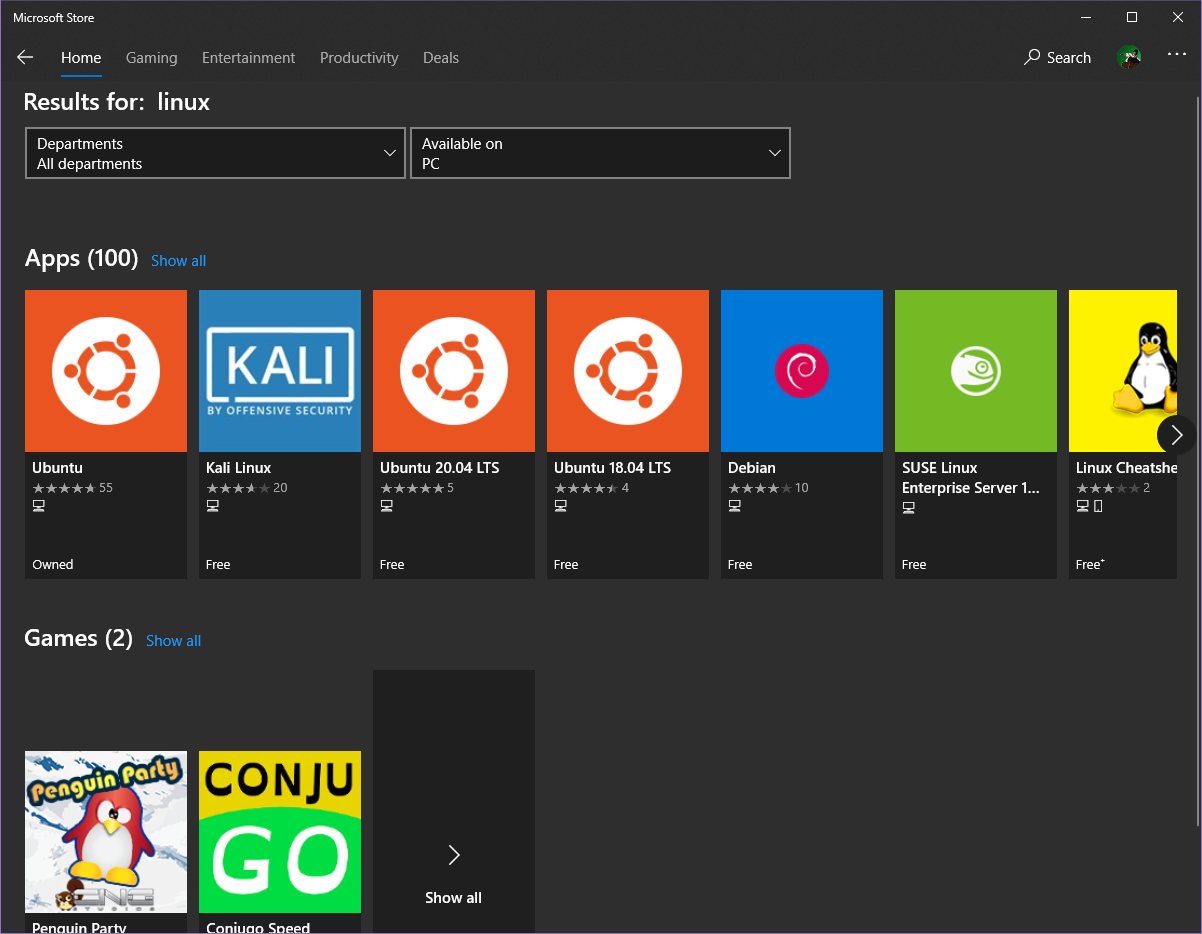
다양한 리눅스 배포판이 제공되기 때문에 원하는 배포판을 설치해서 작업하면 됩니다.
'Windows > Tip&Tech' 카테고리의 다른 글
| diskpart 명령어로 USB 드라이브 포맷하는 방법 (0) | 2020.08.28 |
|---|---|
| Windows 10 WSL 2에서 리눅스 GUI 프로그램 실행하기 (0) | 2020.07.28 |
| 윈도우10 1809 (Windows10 1809) 이모지, 캡쳐, 클립보드 단축키 (0) | 2018.12.10 |
| 윈도우10(Windows10) PIN 로그인 에러(0x80070032) 해결 (0) | 2018.02.25 |
| 윈도우10(Windows10)의 스토어에서 우분투 설치 방법 (0) | 2017.10.19 |